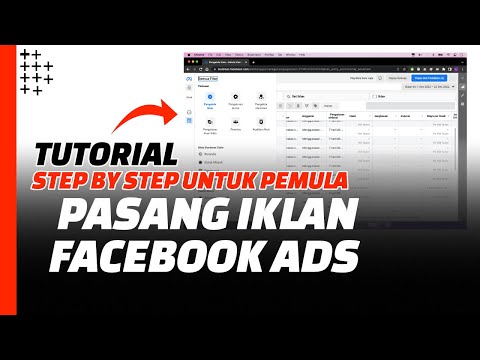Aplikasi Messenger oleh Facebook terpisah dari aplikasi Facebook utama. Ini digunakan untuk secara eksklusif menangani kemampuan perpesanan Facebook dengan antarmuka seluler yang dioptimalkan. Pertama, Anda perlu mengunduh aplikasi dan masuk dengan akun Facebook Anda, membiasakan diri dengan antarmuka dan kontrol, lalu mulai mengirim pesan! Jangan lupa bahwa alat obrolan dikirim secara otomatis saat diketuk!
Langkah
Bagian 1 dari 3: Menyiapkan Messenger

Langkah 1. Unduh dan buka Messenger dari App Store
Ketuk "Instal" dan kemudian "Buka" setelah instalasi selesai.

Langkah 2. Masuk ke akun Facebook Anda
Masukkan email dan kata sandi untuk akun Facebook Anda. Ketuk tombol "Lanjutkan" untuk melanjutkan. Setelah masuk, Anda akan diminta untuk mengatur preferensi notifikasi Anda.
Jika Anda sudah menginstal aplikasi Facebook dan masuk, Anda akan melihat tombol biru "Lanjutkan sebagai …" saat diluncurkan

Langkah 3. Ketuk "Izinkan" aktifkan notifikasi untuk Messenger
Dengan cara ini Anda akan tahu kapan Anda menerima pesan baru.
- Jika Anda memilih untuk tidak mengizinkan pemberitahuan, Anda dapat mengubahnya nanti dengan mengetuk "Saya" di bilah menu bawah Messenger, lalu ketuk "Pemberitahuan" dan pilih "Aktifkan Pemberitahuan".
- Untuk menonaktifkan notifikasi setelah diaktifkan, Anda harus meluncurkan aplikasi “Pengaturan”, gulir ke bawah ke “Pesan”, dan ketuk “Pemberitahuan” untuk mengakses sakelar notifikasi.
Bagian 2 dari 3: Melihat Pesan Anda

Langkah 1. Ketuk tombol "Beranda" untuk menelusuri percakapan terbaru Anda
Tombol ini berada di sisi kiri bilah menu bawah. Pratinjau pesan terakhir dalam percakapan akan ditampilkan di bawah nama kontak.
Setiap percakapan sebelumnya dari akun Facebook Anda akan secara otomatis ditransfer ke Messenger

Langkah 2. Ketuk kontak atau obrolan grup untuk melihat percakapan
Di iPhone Anda akan dibawa ke halaman baru dengan konten percakapan. Di iPad, percakapan akan muncul di panel kanan, dengan daftar kontak yang tersisa di sebelah kiri.
- Pesan Anda akan muncul dengan warna biru sementara pesan dari yang lain akan muncul dalam warna abu-abu.
- Gulir ke bawah untuk menelusuri riwayat obrolan Anda.

Langkah 3. Ketuk gambar untuk melihatnya dalam ukuran penuh
Ini akan melihat versi yang diperbesar dari setiap gambar yang dikirimkan kepada Anda dalam obrolan.
Ketuk tombol "Selesai" di sisi kanan atas ketika Anda selesai melihat gambar untuk kembali ke pesan Anda

Langkah 4. Ketuk URL atau tautan untuk melihatnya langsung dari aplikasi
Messenger akan menampilkan konten halaman tanpa meninggalkan aplikasi.
Ketuk "Kembali" untuk kembali ke percakapan Anda
Bagian 3 dari 3: Mengirim Pesan

Langkah 1. Ketuk tombol “Pesan Baru” dan masukkan nama kontak
Tombol ini diwakili oleh ikon pensil dan kertas dan terletak di bilah menu atas.
Hasil pencarian akan dipisahkan oleh orang-orang dari kontak Anda serta orang lain di Facebook yang cocok dengan pencarian Anda

Langkah 2. Sebagai alternatif, ketuk bilah pencarian dan masukkan nama untuk mencari kontak
Bilah pencarian terletak di bilah menu atas.
Hasil pencarian akan dipisahkan oleh orang-orang dari kontak Anda serta orang lain di Facebook yang cocok dengan pencarian Anda

Langkah 3. Ketuk nama untuk memulai percakapan

Langkah 4. Pilih “Ketik pesan
..” dan masukkan pesan Anda. Bidang ini terletak di bagian bawah jendela percakapan.

Langkah 5. Ketuk tombol "Kirim" di sebelah kanan bilah alat bawah
Tombol ini hanya akan mengirim teks yang dimasukkan. Alat lain di bilah alat akan dikirim secara otomatis saat dipilih.

Langkah 6. Ketuk "Aa" atau kotak wajah tersenyum untuk beralih di antara keyboard
Tombol ini terletak di sebelah kiri bilah alat bawah jendela percakapan. "Aa" menunjukkan keyboard teks normal dan kisi wajah tersenyum menampilkan keyboard emoji untuk menambahkan berbagai wajah tersenyum ke pesan Anda.

Langkah 7. Ketuk ikon kamera untuk mengambil gambar
Tombol ini akan meluncurkan kamera. Setelah foto diambil, Anda akan diminta untuk "Ambil Ulang" atau "Gunakan Foto". Mengetuk "Gunakan Foto" akan secara otomatis mengirim gambar ke penerima Anda.
- Anda mungkin diminta untuk memberikan izin aplikasi untuk mengakses kamera. Ketuk "Izinkan" atau Anda tidak akan dapat mengambil gambar dari Messenger.
- Anda dapat mengetuk "Batal" untuk kembali ke percakapan tanpa mengambil foto.

Langkah 8. Ketuk ikon foto untuk menambahkan gambar yang ada
Tombol ini akan memunculkan tampilan perpustakaan foto Anda. Ketuk foto lalu ketuk "Kirim" untuk menambahkan foto ke percakapan Anda.
- Anda mungkin diminta untuk memberikan izin aplikasi untuk mengakses aplikasi Foto. Ketuk "Izinkan" atau Anda tidak akan dapat menambahkan gambar ke Messenger.
- Setelah memilih foto, Anda juga dapat memilih “Edit”. Ini akan membuka antarmuka edit cepat tempat Anda dapat menambahkan teks dengan mengetuk foto dan memasukkan teks atau menambahkan emoji dengan mengetuk tombol sakelar keyboard di bawah gambar.

Langkah 9. Ketuk ikon wajah tersenyum untuk menambahkan "stiker"
Tombol ini akan memunculkan daftar stiker yang diunduh. Stiker mirip dengan emoji tetapi sering kali memiliki gaya dan animasi yang berbeda. Pilih gaya stiker Anda dari kiri bawah dan ketuk stiker untuk mengirimnya secara otomatis.
Anda juga dapat mengunduh kumpulan stiker baru dengan mengetuk ikon “+” di kanan bawah antarmuka stiker

Langkah 10. Ketuk tombol "GIF" untuk menambahkan-g.webp" />
Tombol ini akan menampilkan daftar-g.webp

Langkah 11. Ketuk ikon mikrofon untuk merekam pesan suara
Tombol ini akan memunculkan tombol "Rekam". Ketuk dan tahan tombol "Rekam" dan mulailah berbicara. Saat Anda melepaskan tombol, rekaman Anda akan ditambahkan ke percakapan Anda
- Anda mungkin diminta untuk mengizinkan Messenger mengakses mikrofon Anda. Ketuk "Izinkan" atau Anda tidak akan dapat menggunakan fitur ini.
- Anda dapat menarik jari Anda dari tombol rekam sebelum melepaskan untuk membatalkan perekaman.

Langkah 12. Ketuk pin lokasi untuk mengirim lokasi
Tombol ini akan memunculkan jendela dengan peta. Anda dapat mengetuk peta untuk meletakkan pin di suatu lokasi atau menggunakan bilah pencarian untuk mencari tempat terdekat. Setelah menjatuhkan pin, ketuk "Kirim" untuk mengirim lokasi pin.

Langkah 13. Anda mungkin diminta untuk mengizinkan Messenger mengakses lokasi Anda
Ketuk "Izinkan" atau Anda tidak akan dapat menggunakan fitur ini.

Langkah 14. Ketuk 3 titik untuk menambahkan opsi obrolan pihak ketiga
Tombol ini akan memunculkan jendela untuk menelusuri dan mengunduh opsi obrolan lainnya, termasuk keyboard-g.webp

Langkah 15. Ketuk ikon jempol untuk "menyukai" pesan
Mengetuk tombol ini akan segera mengirimkan ikon jempol ke atas ke penerima percakapan Anda.