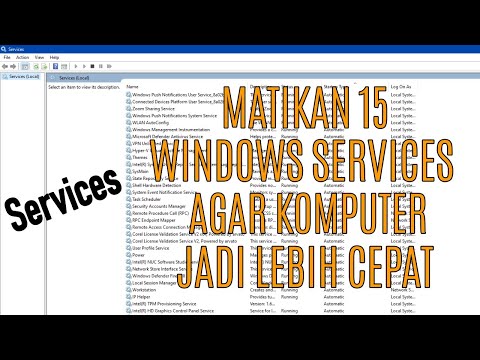Pengelola kata sandi memecahkan dua masalah: melupakan kata sandi yang kuat dan menggunakan kembali kata sandi yang lemah. Kata sandi kuat yang bagus panjang, rumit, dan acak, tetapi seringkali sulit untuk diingat. Kata sandi yang mudah diingat pendek, sederhana, berdasarkan informasi pribadi, dan sering digunakan kembali. Yang pertama penting untuk keamanan tetapi mengorbankan kenyamanan. Yang terakhir ini penting untuk kenyamanan tetapi mengorbankan keamanan. Pengelola kata sandi yang baik dapat menghasilkan kata sandi yang tidak mungkin dibobol penyerang dalam waktu yang wajar tanpa perlu orang mengingat setiap kata sandi yang mereka gunakan. Artikel wikiHow ini akan menunjukkan kepada Anda cara berhenti kehilangan kata sandi dan menggunakan pengelola kata sandi.
Langkah

Langkah 1. Ketahui cara pengelola kata sandi menyimpan kata sandi
Sebagian besar kata sandi terbagi dalam dua kategori: mudah diingat tetapi tidak aman, atau sulit diingat tetapi sangat aman. Pengelola kata sandi menyimpan kata sandi, secara acak atau lainnya, dalam basis data terenkripsi, baik di komputer Anda atau di cloud, yang hanya dapat didekripsi dengan menggunakan kata sandi utama atau token keamanan yang mudah diingat atau disimpan dan hanya Anda yang tahu atau memiliki.
Bagian 1 dari 4: Memilih Pengelola Kata Sandi

Langkah 1. Gunakan Credential Manager di Windows atau Keychain di Apple
Credential Manager dan Keychain menyimpan semua kata sandi Anda (kecuali kata sandi browser pihak ketiga) dalam database di perangkat Anda atau di cloud. Kata sandi ini dapat diambil dan digunakan oleh aplikasi dengan cepat dengan aman. Kelemahannya adalah jika disk komputer Anda tidak dienkripsi atau dilengkapi dengan chip keamanan, kemungkinan besar disk tersebut tidak akan dienkripsi dengan kuat.

Langkah 2. Gunakan pengelola kata sandi browser Anda
Peramban berbasis Chromium dan Firefox dilengkapi dengan pengelola kata sandi bawaan yang menyediakan penyimpanan kata sandi dasar namun terenkripsi. Salah satu keuntungan utama dari ini adalah bahwa kata sandi Anda dapat diikat ke akun online tertentu dan disinkronkan di semua perangkat Anda. Masalahnya adalah bahwa itu mungkin tidak memberikan perlindungan yang memadai terhadap pencurian kata sandi, terutama jika akun itu tidak menggunakan praktik keamanan terbaik (seperti otentikasi dua faktor).

Langkah 3. Pertimbangkan untuk menggunakan pengelola kata sandi pihak ketiga
LastPass dan DashLane adalah dua pengelola kata sandi terkemuka di industri yang menyimpan kata sandi Anda dengan cara yang sangat aman. Pengelola kata sandi ini menyimpan dan mengirimkan kata sandi Anda yang dienkripsi di server mereka. Dengan ini, yang perlu Anda ingat adalah kata sandi utama yang dapat mendekripsi basis data.
Bagian 2 dari 4: Menyimpan Kata Sandi

Langkah 1. Gunakan kata sandi acak
Kata sandi acak adalah kata sandi yang paling aman. Anda dapat membuat kata sandi acak menggunakan pengelola kredensial Anda atau dengan menggunakan pembuat kata sandi acak seperti https://passwordsgenerator.net/. Masukkan ke dalam bidang kata sandi saat membuat akun Anda.

Langkah 2. Hindari menggunakan kembali kata sandi
Jika Anda menggunakan kembali kata sandi, pengelola kata sandi Anda mungkin memperingatkan Anda untuk memilih kata sandi yang berbeda. Pilih kata sandi unik untuk setiap akun. Jika Anda perlu menggunakan kembali kata sandi, pertimbangkan untuk memiliki beberapa kata sandi unik yang Anda gunakan kembali di semua situs.

Langkah 3. Simpan kata sandi Anda
Saat pengelola kata sandi atau browser meminta Anda untuk menyimpan, pilih "Simpan kata sandi". Ini akan menyimpan kata sandi di cloud atau di hard disk Anda sehingga Anda dapat menggunakannya nanti.
Bagian 3 dari 4: Mengakses Kata Sandi yang Tersimpan

Langkah 1. Akses pengelola kata sandi Anda
Credential Manager dan Keychain dapat diakses dengan membuka aplikasi masing-masing atau dengan masuk ke pengaturan kata sandi di perangkat Anda. Pengelola kata sandi browser dapat diakses dengan masuk ke isi otomatis atau pengaturan keamanan browser Anda dan mencari di bawah "kata sandi". Pengelola kata sandi ekstensi dapat diakses di browser dengan mengklik ekstensi.

Langkah 2. Verifikasi identitas Anda
Tergantung pada perangkat Anda, Anda perlu memverifikasi bahwa Anda adalah diri Anda sendiri. Di Windows, Anda harus mengatur Windows Hello untuk mendekripsi kata sandi. Di Mac, Anda harus menggunakan kata sandi Rantai Kunci atau biometrik yang diatur untuk mendekripsi kata sandi. Untuk pengelola kata sandi online, Anda perlu mengonfirmasi kata sandi utama dan/atau menggunakan otentikasi dua faktor untuk memverifikasi identitas Anda.

Langkah 3. Lihat kata sandi
Anda mungkin tidak dapat mengedit kata sandi tanpa mengunjungi situs web yang sesuai untuk mengubahnya, tetapi Anda akan dapat melihat dan menyalin/menempelkan kata sandi plaintext ke bidang kata sandi yang berbeda.
Bagian 4 dari 4: Mengisi Kata Sandi yang Tersimpan

Langkah 1. Klik pada formulir login
Ini akan membuka isi otomatis browser Anda.

Langkah 2. Pilih kata sandi yang akan digunakan
Ini akan secara otomatis mengisi kata sandi ke dalam formulir login.
Jika diminta, masukkan PIN Anda

Langkah 3. Klik Masuk
Jika kata sandi tidak berfungsi, maka Anda dapat mengatur ulang kata sandi menjadi kata sandi acak.
Tips
- Periksa secara berkala untuk melihat apakah kata sandi Anda dicuri dalam pelanggaran data.
- Memilih untuk menggunakan biometrik atau kunci keamanan daripada kata sandi karena tidak mudah dicuri.
Peringatan
- Jangan pernah menyimpan kata sandi Anda dalam teks biasa di komputer Anda karena dokumen tersebut mudah disusupi atau dicuri.
- Selalu simpan dokumen pribadi terenkripsi dan/atau dilindungi oleh verifikasi dua langkah untuk menghindari orang lain mengaksesnya.