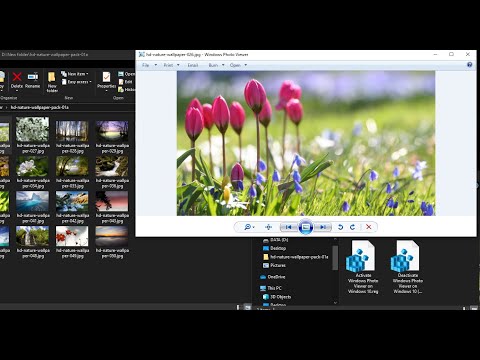Menyimpan font adalah tugas yang mudah dilakukan di PC, Mac, dan di Linux. Proses ini akan memungkinkan Anda untuk menggunakan font apa pun yang Anda pilih dari sistem operasi Anda terutama di semua aplikasi Microsoft. Dengan mengunduh atau menginstal font yang Anda unduh di file atau folder font Anda, Anda akan dapat menggunakan unduhan font baru Anda.
Langkah
Metode 1 dari 3: Menyimpan Font untuk PC

Langkah 1. Pilih "Control Panel" dari menu "Start"

Langkah 2. Klik "Tampilan dan Tema

Langkah 3. Klik pada tab "Lihat Juga" pada panel tugas; lalu klik ikon "Font"

Langkah 4. Pilih opsi "Instal Font Baru" di menu "File" di area "Font"; dari daftar "Drive", pilih drive tempat Anda ingin mengunduh font

Langkah 5. Klik dua kali folder yang berisi font yang ingin Anda unduh

Langkah 6. Pilih font yang Anda inginkan dari daftar "Fonts" dan klik "OK
Ini sekarang telah menyimpan font baru Anda.
Metode 2 dari 3: Menyimpan Font untuk Mac

Langkah 1. Unduh paket font yang berisi font yang diinginkan yang ingin Anda simpan; ini biasanya akan dikompresi menjadi file.zip

Langkah 2. Dekompresi file.zip menggunakan program expander
Program-program ini tersedia melalui unduhan melalui Internet langsung ke Mac Anda.

Langkah 3. Klik dua kali file "Font"

Langkah 4. Klik tombol "Instal Font" di bagian bawah jendela pratinjau
Font yang baru diunduh ini sekarang diinstal ke Mac Anda dan tersedia untuk digunakan di semua aplikasi Microsoft.
Metode 3 dari 3: Menyimpan Font untuk Linux

Langkah 1. Salin file font.ttf atau.otf dan simpan file font yang disalin tersebut ke "Font:" yang terletak di "File Manager." Font-font ini sekarang harus disimpan ke folder "Fonts" Anda. Jika ini tidak berhasil, lanjutkan ke langkah berikutnya.

Langkah 2. Buka folder "Home

Langkah 3. Pilih tampilan lalu pilih opsi "Tampilkan File Tersembunyi" dari menu
Di sini Anda akan menemukan folder tersembunyi bernama ".fonts." Jika folder ini tidak muncul, Anda dapat membuat di dalam area ini dan menyimpan file font yang Anda unduh ke folder font yang baru dibuat.
Video - Dengan menggunakan layanan ini, beberapa informasi dapat dibagikan dengan YouTube

Tips
- Karena font disimpan langsung ke komputer Anda, font tersebut tidak akan dikenali oleh orang lain saat digunakan dalam email, program perpesanan, dll. kecuali jika pengguna penerima menginstal font yang sama di komputer mereka.
- Untuk pengguna Microsoft Windows 2000, Anda dapat mengklik ikon "Font" langsung dari "Control Panel".
- Microsoft Windows mampu menangani hingga 1000 font.
- Untuk memilih lebih dari 1 font dari daftar "Font", tahan tombol "CTRL" saat memilih font pilihan Anda dengan PC.
- Anda dapat mengunduh paket font dari Internet, yang biasanya datang dalam file.zip. File-file ini perlu didekompresi untuk membuka dan menggunakannya.
Peringatan
- Sistem operasi Mac tidak mengenali font "bitmap" PC.
- Menginstal terlalu banyak font akan memperlambat kemampuan kinerja sistem operasi Anda.