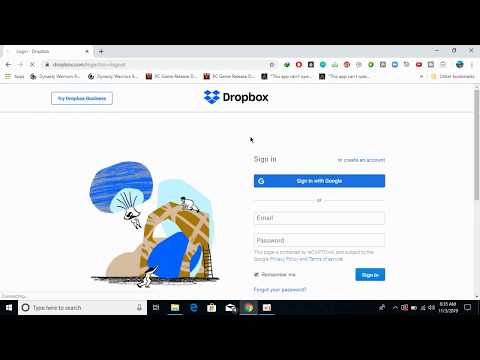Artikel wikiHow ini akan mengajarkan kepada Anda berbagai cara untuk mengubah nama kolom di Google Spreadsheet di komputer. Anda dapat mengedit nama yang Anda gunakan untuk mereferensikan kolom dalam rumus, atau mengubah judul header kolom menjadi sesuatu yang baru.
Langkah
Metode 1 dari 2: Mengubah Nama Rentang (Rentang Bernama)

Langkah 1. Buka https://sheets.google.com di browser web
Jika Anda belum masuk ke akun Google Anda, ikuti petunjuk di layar untuk masuk sekarang.
- Gunakan metode ini untuk membuat atau mengedit nama yang mewakili rentang (mis. "Anggaran" sebagai ganti "D1:E10") yang dapat Anda gunakan untuk mereferensikannya dalam rumus.
- Untuk mengubah nama yang muncul di header di bagian atas kolom, lihat metode ini.

Langkah 2. Klik file yang ingin Anda edit

Langkah 3. Klik huruf kolom
Ini adalah huruf di atas kolom yang ingin Anda beri nama. Seluruh kolom sekarang dipilih.

Langkah 4. Klik menu Data
Itu ada di bagian atas Spreadsheet.

Langkah 5. Klik Rentang bernama
Panel "Rentang bernama" sekarang muncul di sisi kanan lembar.

Langkah 6. Masukkan nama untuk rentang
Nama rentang tidak boleh dimulai dengan angka atau kata "benar" atau "salah". Maksimal 250 karakter, termasuk huruf, angka, dan garis bawah.
- Jika bidangnya kosong, cukup ketikkan nama untuk rentang tersebut.
- Jika rentang sudah memiliki nama dan Anda ingin mengubahnya, klik ikon pensil, lalu masukkan nama baru.

Langkah 7. Klik Selesai
Nama kolom/rentang sekarang diperbarui. Jika Anda memiliki rumus yang merujuk pada nama lama, Anda harus memperbaruinya.
Metode 2 dari 2: Mengubah Header Kolom

Langkah 1. Buka https://sheets.google.com di browser web
Jika Anda belum masuk ke akun Google Anda, ikuti petunjuk di layar untuk masuk sekarang.
- Header kolom adalah teks yang muncul di bagian atas setiap kolom.
- Jika Anda belum menyiapkan header kolom, lihat Membuat Header di Google Spreadsheet di PC atau Mac.

Langkah 2. Klik file yang ingin Anda edit

Langkah 3. Klik dua kali header kolom yang ingin Anda ubah

Langkah 4. Gunakan Backspace atau Hapus untuk menghapus nama saat ini.

Langkah 5. Ketik nama baru

Langkah 6. Tekan Enter atau Kembali.
Nama kolom sekarang diperbarui.