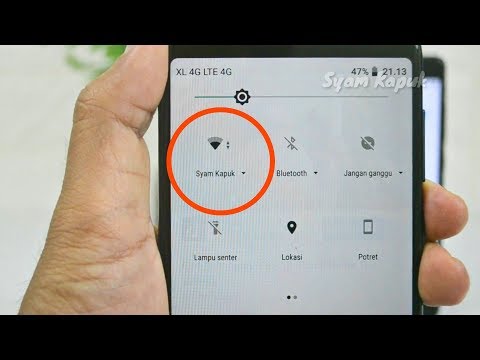Meskipun tidak ada cara untuk membuat folder benar-benar "tidak terlihat" oleh pengguna tertentu, Anda dapat menyembunyikan file dan folder sensitif Anda dari pencarian komputer biasa dengan memodifikasi beberapa atribut sistem (PC) atau dengan menggunakan aplikasi "Terminal" (Mac). Setelah melakukannya, file baru Anda tidak akan terlihat, baik secara harfiah maupun pencarian komputer biasa.
Langkah
Metode 1 dari 4: Menyembunyikan File Anda (Windows)

Langkah 1. Klik kanan desktop Anda
Anda harus membuat file biasa di sini terlebih dahulu.

Langkah 2. Arahkan kursor ke "Baru"

Langkah 3. Klik jenis file
"Folder" atau "Dokumen Teks" adalah pilihan cepat dan sederhana.

Langkah 4. Ketikkan nama untuk folder Anda

Langkah 5. Tekan Enter

Langkah 6. Klik kanan file Anda
TIPS AHLI

Mobile Kangaroo
Computer & Phone Repair Specialists Mobile Kangaroo is a full service repair shop and Apple Authorized Service Provider headquartered in Mountain View, CA. Mobile Kangaroo has been repairing electronic devices such as computers, phones, and tablets, for over 16 years, with locations in over 20 cities.

Mobile Kangaroo
Computer & Phone Repair Specialists
In Windows, start by right-clicking on your file
Select 'Properties' and then check the 'Hidden' attribute and press 'OK.'

Langkah 7. Klik Properti

Langkah 8. Centang kotak "Tersembunyi"

Langkah 9. Klik OK
File Anda sekarang disembunyikan, artinya tidak akan muncul di kueri pencarian atau aplikasi File Explorer Anda; namun, jika Anda membuat folder biasa di direktori yang sama dengan nama yang sama, itu akan mengubah namanya menjadi "Nama File (2)", yang menunjukkan fakta bahwa Anda memiliki folder tersembunyi di direktori itu.
File Anda juga benar-benar tidak terlihat kecuali komputer Anda saat ini menampilkan file dan folder tersembunyi
Metode 2 dari 4: Menemukan File Anda (Windows)

Langkah 1. Ketik "file tersembunyi" ke dalam bilah pencarian Mulai

Langkah 2. Klik "Tampilkan file dan folder tersembunyi"
Ini harus menjadi item pertama dalam daftar pencarian.

Langkah 3. Klik dua kali "File dan folder tersembunyi"
Jika opsi ini sudah menunjukkan dua sub-opsi yang diindentasi di bawahnya, lewati langkah ini.

Langkah 4. Klik "Tampilkan file, folder, dan drive tersembunyi"

Langkah 5. Klik OK

Langkah 6. Tutup menu "File tersembunyi"

Langkah 7. Kembali ke desktop Anda
Anda sekarang akan melihat file yang sebelumnya disembunyikan! Ini akan tampak transparan untuk menunjukkan atribut "tersembunyi".
Untuk menyembunyikan file Anda lagi, kembali ke menu "File dan folder tersembunyi" dan klik "Jangan tampilkan file, folder, atau drive tersembunyi"
Metode 3 dari 4: Menyembunyikan File Anda (Mac)

Langkah 1. Klik dua jari pada desktop Anda
Anda harus menggunakan aplikasi "Terminal" untuk menyembunyikan folder Anda. TIPS AHLI

Mobile Kangaroo
Computer & Phone Repair Specialists Mobile Kangaroo is a full service repair shop and Apple Authorized Service Provider headquartered in Mountain View, CA. Mobile Kangaroo has been repairing electronic devices such as computers, phones, and tablets, for over 16 years, with locations in over 20 cities.

Kanguru Seluler
Spesialis Perbaikan Komputer & Telepon
Di MacOS, Anda perlu menggunakan aplikasi 'Terminal'.
Jenis"

Langkah 2. Klik Folder Baru

Langkah 3. Ketikkan nama untuk folder Anda

Langkah 4. Ketuk Kembali

Langkah 5. Klik ikon kaca pembesar
Ini ada di pojok kanan atas layar Anda.
Anda juga dapat menahan Command dan mengetuk Spacebar

Langkah 6. Ketik "Terminal"

Langkah 7. Ketuk Kembali

Langkah 8. Ketik
chflag disembunyikan
.

Langkah 9. Seret folder Anda ke Terminal

Langkah 10. Ketuk Enter
Folder Anda sekarang harus disembunyikan dari pandangan!
Folder tersembunyi di Mac tidak terlihat kecuali Anda mengetikkan perintah tertentu ke Terminal
Metode 4 dari 4: Menemukan File Anda (Mac)

Langkah 1. Klik Pergi
Ini ada di bilah alat sudut kanan atas layar Anda.

Langkah 2. Klik Buka Folder

Langkah 3. Ketik
~/Desktop/(NamaFolder)
.

Langkah 4. Klik Pergi
Anda sekarang harus melihat isi folder Anda!
File apa pun yang Anda tempatkan di folder Anda juga akan disembunyikan
Video - Dengan menggunakan layanan ini, beberapa informasi dapat dibagikan dengan YouTube

Tips
- Anda juga dapat menyembunyikan file dan folder yang ada di platform Mac dan PC.
- Anda tidak akan dapat menemukan file yang tidak terlihat dalam pencarian biasa.
- Anda dapat menyembunyikan folder di hampir semua direktori di komputer--misalnya, file Dokumen Anda; Anda tidak terikat ke desktop.