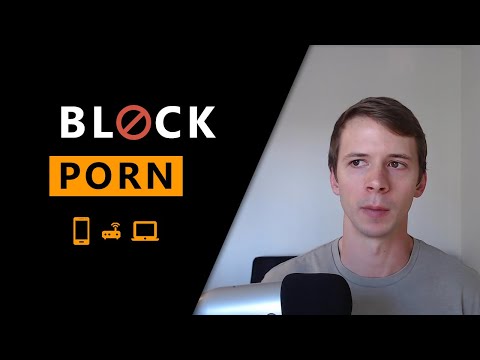Instruksi ini akan menunjukkan kepada Anda cara memperkirakan integral untuk kumpulan data besar di Microsoft Excel. Hal ini dapat sangat berguna ketika menganalisis data dari mesin atau peralatan yang mengambil sejumlah besar pengukuran-misalnya, dalam set instruksi ini, data dari mesin uji tarik digunakan. Panduan ini dapat diterapkan pada semua jenis data pengukuran yang dapat diintegrasikan.
Langkah
Bagian 1 dari 3: Mempersiapkan

Langkah 1. Pahami dasar-dasar aturan trapesium
Ini adalah bagaimana integral akan didekati. Bayangkan kurva tegangan-regangan di atas, tetapi dipisahkan menjadi ratusan bagian trapesium. Area setiap bagian akan ditambahkan untuk menemukan area di bawah kurva.

Langkah 2. Muat data ke dalam Excel
Anda dapat melakukannya dengan mengklik dua kali pada file.xls atau.xlsx yang diekspor oleh mesin.

Langkah 3. Ubah pengukuran menjadi bentuk yang dapat digunakan, jika diperlukan
Untuk kumpulan data khusus ini, itu berarti mengubah pengukuran mesin tarik dari "Perjalanan" menjadi "Ketegangan", dan "Beban" menjadi "Tegangan". Langkah ini mungkin memerlukan perhitungan yang berbeda atau mungkin tidak diperlukan sama sekali, tergantung pada data dari mesin Anda.
Bagian 2 dari 3: Menyiapkan Dimensi Anda

Langkah 1. Tentukan kolom mana yang mewakili lebar dan tinggi trapesium
Sekali lagi, ini akan ditentukan oleh sifat data Anda. Untuk set ini, "Strain" sesuai dengan lebar dan "Stress" sesuai dengan tinggi.

Langkah 2. Klik pada kolom kosong dan beri label "Lebar"
Kolom baru ini akan digunakan untuk menyimpan lebar setiap trapesium.

Langkah 3. Pilih sel kosong di bawah "Lebar" dan ketik "=ABS("
Ketik persis seperti yang ditunjukkan, dan tidak berhenti mengetik di sel. Perhatikan bahwa kursor "mengetik" masih berkedip.

Langkah 4. Klik pada pengukuran kedua yang sesuai dengan lebar, lalu tekan tombol -


Langkah 5. Klik pengukuran pertama di kolom yang sama, dan ketik kurung tutup, dan tekan Enter
Sel sekarang harus memiliki nomor di dalamnya.

Langkah 6. Pilih sel yang baru dibuat dan gerakkan kursor mouse ke sudut kanan bawah sel tepat di bawahnya, hingga muncul tanda silang
-
Begitu muncul, klik kiri, tahan, dan seret kursor ke bawah.

IntegralStep9b -
Berhenti di sel langsung di atas pengukuran terakhir. Angka harus mengisi semua sel yang dipilih setelahnya.

IntegralStep9c

Langkah 7. Klik pada kolom kosong dan beri label "Tinggi" langsung di sebelah kolom "Lebar"

Langkah 8. Pilih kolom di bawah label "Tinggi", dan ketik "= 0,5*("
Sekali lagi, jangan keluar dari sel dulu.

Langkah 9. Klik pengukuran pertama pada kolom yang sesuai dengan tinggi, lalu tekan tombol +


Langkah 10. Klik pengukuran kedua di kolom yang sama, dan ketik kurung tutup, dan tekan Enter
Sel harus memiliki nomor di dalamnya.

Langkah 11. Klik pada sel yang baru dibuat
Ulangi prosedur yang sama yang Anda lakukan sebelumnya untuk menerapkan rumus ke semua sel di kolom yang sama.
-
Sekali lagi, berhenti di sel sebelum pengukuran terakhir. Angka akan muncul di semua sel yang dipilih.

IntegralStep14b
Bagian 3 dari 3: Menghitung Luas

Langkah 1. Klik pada kolom kosong dan beri label "Area" di sebelah kolom "Tinggi"
Ini akan menyimpan area untuk setiap trapesium.

Langkah 2. Klik pada sel langsung di bawah "Area", dan ketik "="
Sekali lagi, jangan keluar dari sel.

Langkah 3. Klik sel pertama di kolom "Lebar", dan ketik tanda bintang (*) tepat setelahnya


Langkah 4. Klik sel pertama di kolom "Tinggi", dan tekan Enter
Nomor sekarang akan muncul di sel.

Langkah 5. Klik pada sel yang baru dibuat
Ulangi prosedur yang Anda terapkan sebelumnya lagi untuk menerapkan rumus ke semua sel di kolom yang sama.
Sekali lagi, berhenti di sel sebelum pengukuran terakhir. Angka akan muncul di sel yang dipilih setelah langkah ini.

Langkah 6. Klik pada kolom kosong dan beri label "Integral" di sebelah kolom "Area"

Langkah 7. Klik sel di bawah "Integral", dan ketik "=SUM()", dan jangan keluar dari sel


Langkah 8. Klik sel pertama di bawah "Area", tahan, dan seret ke bawah hingga semua sel di kolom "Area" dipilih, lalu tekan Enter
Nomor di bawah "Integral" akan muncul, dan akan menjadi jawabannya.
Peringatan
- Jika tidak ada angka atau kesalahan yang muncul di sel, periksa kembali untuk memastikan sel yang benar telah dipilih.
- Pastikan Anda menempatkan unit yang tepat pada jawaban integrasi.
- Ingatlah bahwa ini adalah perkiraan, dan akan lebih akurat jika ada lebih banyak trapesium (lebih banyak pengukuran).