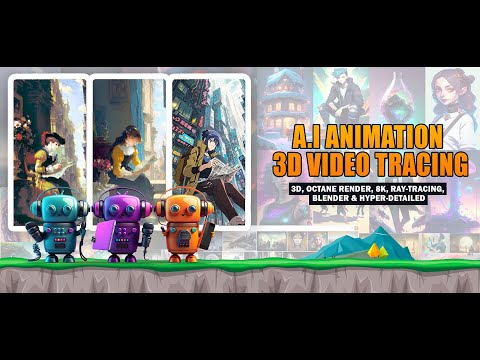Mencadangkan Samsung Galaxy S4 Anda penting jika Anda ingin menghindari kehilangan data pribadi dan file media karena malfungsi perangkat lunak atau jika Anda kehilangan atau kehilangan perangkat secara fisik. Anda dapat mencadangkan Galaxy S4 dengan menyimpan informasi Anda ke server Google atau dengan memindahkan file ke kartu SIM, kartu SD, atau komputer Anda.
Langkah
Metode 1 dari 5: Mencadangkan Aplikasi ke Server Google

Langkah 1. Ketuk "Menu" dan pilih "Pengaturan
”

Langkah 2. Ketuk "Akun," lalu gulir ke dan ketuk "Cadangkan dan Atur Ulang
”

Langkah 3. Beri tanda centang di sebelah “Cadangkan data saya
” Google akan secara otomatis mulai menyinkronkan dan mencadangkan semua bookmark, aplikasi, dan data ponsel lainnya ke server Google.
Metode 2 dari 5: Mencadangkan Kontak ke Kartu SIM / SD

Langkah 1. Ketuk "Menu" dan pilih "Kontak
”

Langkah 2. Ketuk "Menu" dan pilih "Impor / Ekspor
”

Langkah 3. Ketuk "Ekspor ke kartu SIM" atau "Ekspor ke kartu SD," tergantung pada preferensi Anda

Langkah 4. Ketuk "OK" untuk mengonfirmasi bahwa Anda ingin mengekspor kontak Anda
Kontak Anda kemudian akan disalin dan dicadangkan ke sumber yang Anda pilih.
Metode 3 dari 5: Mencadangkan Media ke Kartu SD

Langkah 1. Ketuk "Aplikasi" dari layar Beranda Samsung Galaxy S4 Anda

Langkah 2. Ketuk "File Saya," lalu ketuk "Semua File
”

Langkah 3. Ketuk "Menu" dan pilih "Pilih Semua
”

Langkah 4. Ketuk "Menu" dan pilih "Salin
”

Langkah 5. Ketuk “Kartu Memori SD
”

Langkah 6. Ketuk “Tempel di sini
” Semua file media di perangkat Anda sekarang akan disalin ke kartu SD Anda.
Metode 4 dari 5: Mencadangkan Media ke PC Windows

Langkah 1. Hubungkan Galaxy S4 ke komputer Anda menggunakan kabel USB

Langkah 2. Tunggu komputer Anda mengenali Galaxy S4
Jendela pop-up "Putar Otomatis" akan ditampilkan di layar saat Windows mengenali perangkat Anda.
Pastikan telepon tidak terkunci jika Anda memiliki beberapa bentuk kata sandi atau pola, jika tidak, perangkat tidak akan mengizinkan Anda melihat file di PC

Langkah 3. Pilih “Buka perangkat untuk melihat file menggunakan Windows Explorer
”

Langkah 4. Klik perangkat Anda di bilah sisi kiri Windows Explorer

Langkah 5. Pilih file yang ingin Anda cadangkan, lalu seret ke lokasi yang diinginkan di komputer Anda

Langkah 6. Lepaskan Galaxy S4 Anda dari komputer dan kabel USB setelah Anda selesai memindahkan file
Metode 5 dari 5: Mencadangkan Media ke Mac OS X

Langkah 1. Navigasikan ke situs web resmi Samsung Kies di

Langkah 2. Pilih opsi untuk mengunduh dan menginstal perangkat lunak untuk Mac OS X
Perangkat lunak Samsung Kies diperlukan agar Anda dapat mentransfer file antara perangkat dan komputer.

Langkah 3. Hubungkan Galaxy S4 ke komputer Anda menggunakan kabel USB

Langkah 4. Luncurkan aplikasi Samsung Kies di komputer Anda jika program belum terbuka

Langkah 5. Klik pada tab “Back up / Restore” di Samsung Kies

Langkah 6. Beri tanda centang di sebelah “Pilih semua item
”

Langkah 7. Klik “Cadangan
” File media Anda akan disimpan ke komputer Anda melalui Samsung Kies.