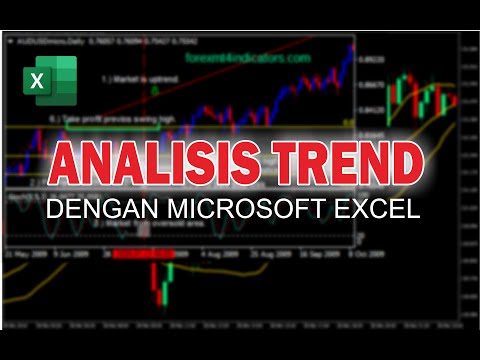Artikel wikiHow ini akan mengajarkan kepada Anda cara melewati keamanan web Fortinet dan mengakses situs web yang diblokir. Untuk melewati Fortinet, Anda memerlukan komputer eksternal tanpa Fortinet yang dapat Anda sambungkan dari jarak jauh. Ekstensi Desktop Jarak Jauh Google Chrome memungkinkan Anda terhubung dengan mudah ke komputer eksternal. Anda harus menginstal Chrome Desktop Jarak Jauh di komputer dengan Fortinet, dan komputer eksternal tanpa Fortinet.
Langkah
Bagian 1 dari 3: Instal Desktop Jarak Jauh

Langkah 1. Buka Google Chrome
Google Chrome adalah aplikasi yang memiliki gambar lingkaran merah, hijau, kuning, dan biru. Anda perlu menginstal ekstensi Chrome Desktop Jarak Jauh di komputer dengan keamanan Fortinet dan komputer eksternal tanpa keamanan web Fortinet. Komputer eksternal dapat berupa komputer rumah atau komputer lain yang dapat Anda akses.
Unduh Google Chrome, jika Anda belum melakukannya

Langkah 2. Navigasikan ke Chrome Desktop Jarak Jauh di Toko Chrome
Klik di sini untuk langsung membuka ekstensi desktop Chrome Remote di toko web Chrome.
Jika Anda belum melakukannya, klik "Masuk" dan masuk dengan alamat email dan kata sandi yang terkait dengan akun Google Anda

Langkah 3. Klik + Tambahkan ke Chrome
Tombol biru ini berada di pojok kanan atas jendela.

Langkah 4. Klik Tambahkan Aplikasi di popup
Munculan memberi tahu Anda jenis koneksi apa yang dapat dilakukan aplikasi.

Langkah 5. Klik Luncurkan Aplikasi
Tombol hijau ini berada di pojok kanan atas.

Langkah 6. Klik Mulai di bawah "Komputer Saya"
Ini akan memulai pengaturan Remote Desktop.

Langkah 7. Klik Aktifkan Koneksi Jarak Jauh
Ini akan menginstal host Remote Desktop saat pertama kali Anda menggunakan aplikasi.

Langkah 8. Klik Terima dan Instal
Ini adalah tombol biru di popup. Anda hanya perlu melakukan ini saat pertama kali menjalankan aplikasi di komputer.

Langkah 9. Klik Buka
Ini akan menginstal dan meluncurkan ekstensi desktop jarak jauh Google Chrome. Ini mungkin di browser web yang berbeda, seperti Microsoft Edge, atau Internet Explorer. Setelah aplikasi host Remote Desktop diinstal, Anda dapat mengaksesnya di dalam Google Chrome.
Saat pertama kali menjalankan Chrome Desktop Jarak Jauh, Anda mungkin diminta untuk mengizinkannya membuat perubahan pada perangkat Anda. Klik "Ya", jika diminta
Bagian 2 dari 3: Aktifkan Koneksi Jarak Jauh

Langkah 1. Buka Google Chrome
Ini harus di komputer eksternal yang tidak memiliki keamanan web Fortinet.

Langkah 2. Buka tab baru
Klik tab kecil di sebelah tab yang lebih besar di bagian atas browser web Google Chrome.

Langkah 3. Klik Aplikasi
Ini adalah opsi pertama di bilah bookmark. Itu di sebelah ikon dengan 9 kotak warna-warni.
Jika Anda belum masuk, Anda akan diminta untuk masuk dengan alamat email dan kata sandi yang terkait dengan akun Google Anda

Langkah 4. Klik aplikasi Chrome Desktop Jarak Jauh
Ini adalah aplikasi yang memiliki gambar dua perangkat di atas satu sama lain.

Langkah 5. Klik Aktifkan Koneksi Jarak Jauh
Itu ada di dalam kotak berlabel "My Computers".

Langkah 6. Ketik PIN
PIN diperlukan untuk mengakses komputer Anda dari komputer lain. Panjang PIN minimal harus 6 digit.

Langkah 7. Ketik ulang PIN dan klik Ok
Sekarang Anda dapat mengakses komputer ini dari komputer lain menggunakan Chrome Desktop Jarak Jauh. Pastikan untuk membiarkan komputer Anda menyala sehingga Anda dapat mengaksesnya dari komputer lain.
Bagian 3 dari 3: Akses Desktop Jarak Jauh

Langkah 1. Buka Google Chrome di komputer dengan Fortinet
Google Chrome adalah aplikasi yang memiliki gambar lingkaran merah, hijau, kuning, dan biru. Ini seharusnya komputer yang mengaktifkan keamanan web Fortinet.

Langkah 2. Klik Aplikasi
Ini adalah opsi pertama di bilah bookmark. Itu di sebelah ikon dengan 9 kotak berwarna.
Jika Anda belum masuk, Anda akan diminta untuk masuk dengan alamat email dan kata sandi yang terkait dengan akun Google Anda

Langkah 3. Klik aplikasi Chrome Desktop Jarak Jauh
Ini adalah aplikasi yang memiliki gambar dua perangkat di atas satu sama lain.

Langkah 4. Klik komputer yang ingin Anda akses
Saat Anda masuk ke akun Google Anda, Anda akan melihat daftar komputer yang telah Anda aktifkan akses jarak jauhnya di kotak berlabel "Komputer Saya"

Langkah 5. Ketik PIN
Saat Anda mengaktifkan akses di komputer eksternal, Anda juga membuat PIN. Ketik PIN yang Anda buat untuk komputer yang Anda coba akses.

Langkah 6. Klik Hubungkan
Anda akan melihat desktop komputer eksternal di jendela. Klik tombol persegi, atau tombol dengan dua panah untuk memperbesar jendela. Anda sekarang dapat mengakses semua konten di komputer eksternal, termasuk hal-hal yang tidak diblokir oleh Fortinet.
Klik "Berhenti Berbagi" di kotak di bagian bawah layar saat Anda siap untuk menghentikan berbagi jarak jauh
Tanya Jawab Komunitas
Cari Tambahkan Pertanyaan BaruAjukan Pertanyaan Tersisa 200 karakter Sertakan alamat email Anda untuk mendapatkan pesan saat pertanyaan ini dijawab. Kirim