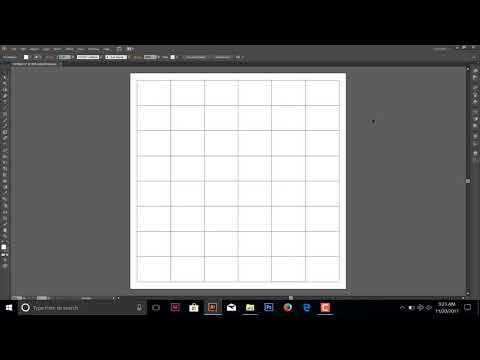Adobe Illustrator adalah program grafis yang awalnya dibuat untuk komputer Mac pada tahun 1986. Sekarang tersedia di Sistem Operasi (OS) Windows dan Mac. Meskipun memiliki banyak kesamaan dengan Photoshop, perangkat lunak pengedit foto populer Adobe, Illustrator diarahkan pada tipografi dan pembuatan grafis logo. Sejak tahun 2003, telah memungkinkan pengguna untuk membuat gambar 3D, teks dan grafik. Fungsi landasan Adobe Illustrator adalah konsep "lapisan." Lapisan memisahkan berbagai elemen gambar. Misalnya, latar belakang, gambar, dan teks. Lapisan ini kemudian dapat diubah secara terpisah, tanpa mempengaruhi tata letak dokumen. Artikel ini akan menunjukkan cara menambahkan lapisan di Illustrator.
Langkah

Langkah 1. Buka aplikasi Adobe Illustrator Anda

Langkah 2. Buka dokumen yang ada atau buat dokumen cetak atau web baru di kotak dialog yang muncul

Langkah 3. Klik "Jendela" pada bilah alat horizontal di bagian atas halaman
Pilih "Lapisan" dari menu tarik-turun. Sebuah kotak akan muncul di sebelah kanan dokumen Anda yang mencantumkan semua lapisan yang Anda miliki sejauh ini. Jika Anda telah membuka dokumen baru itu akan menunjukkan bahwa Anda memiliki 1 lapisan.

Langkah 4. Pilih lapisan di dalam kotak untuk memungkinkannya diubah dan muncul di atas lapisan lainnya
Anda juga dapat mengklik kotak di sebelah lapisan untuk mematikan lapisan sehingga tidak dapat diedit.

Langkah 5. Temukan 3 ikon di bagian bawah kotak Layers
Kotak pertama akan memberi tahu Anda berapa banyak lapisan yang Anda miliki. Arahkan kursor ke ikon lain dan Anda akan melihat apa yang dilakukan tombol. Anda akan melihat tombol "Create New Sublayer" dan "Create New Layer". Juga akan ada tombol yang berkaitan dengan topeng dan tombol hapus. Itu tidak diperlukan saat ini.

Langkah 6. Klik tombol "Create New Layer" untuk menambahkan layer baru di atas layer Anda saat ini
Sebuah layer baru akan muncul di atas layer Adobe Illustrator pertama Anda. Ini akan ditandai dengan warna yang berbeda, sehingga Anda dapat membedakan antara lapisan yang Anda miliki.

Langkah 7. Klik "Buat Sublayer Baru" untuk membuat layer yang terhubung ke 1 layer Anda
Misalnya, beberapa orang menambahkan simbol sebagai sublapisan atau bagian dari ilustrasi, seperti bayangan, yang sepenuhnya bergantung pada lapisan induk.

Langkah 8. Beri nama layer Anda sehingga Anda dapat membedakan antara elemen dokumen Illustrator Anda
Ini menjadi sangat penting saat Anda menambahkan lebih banyak lapisan ke dokumen Anda.