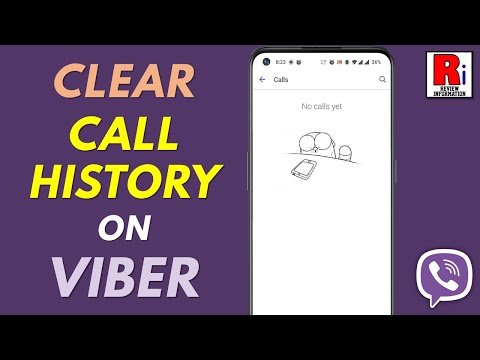Anotasi adalah catatan yang dibuat pada dokumen tentang kata, bagian, atau paragraf tertentu. Ini mungkin menandakan perlunya koreksi kesalahan atau mungkin saran editor untuk menyusun kembali teks. Anotasi juga dapat digunakan oleh guru dan profesor saat menilai dan meninjau pekerjaan siswa. Apa pun situasinya, anotasi dapat dengan mudah ditambahkan dalam dokumen Word.
Langkah

Langkah 1. Luncurkan aplikasi Microsoft Word

Langkah 2. Buka dokumen yang akan Anda kerjakan

Langkah 3. Simpan dokumen sebagai file baru dengan nama file yang berbeda sebelum Anda menambahkan anotasi
Ini untuk melestarikan file asli

Langkah 4. Aktifkan fitur Markup untuk membuat anotasi di Word
- Di Word 2003, Anda akan menemukan ini di bawah menu "View".
- Di Word 2007 atau 2010, klik pada tab Tinjau pada menu atau pita dan pilih "Komentar" di bawah kotak tarik-turun "Tampilkan Markup".

Langkah 5. Sorot teks yang perlu Anda beri anotasi di Word dengan mengklik dan menyeret untuk memilih kata atau rangkaian kata

Langkah 6. Sisipkan komentar
- Di Word 2003, klik menu Sisipkan dan pilih "Komentar."
- Di Word 2007 atau 2010, klik "Komentar Baru" di bagian Komentar pada tab Tinjau.
- Ketik komentar Anda dan tekan tombol ESC untuk menutupnya.
- Edit atau hapus komentar dengan mengklik kanan pada komentar dan memilih "Hapus" atau mengubah teks.

Langkah 7. Selesai
Tips
- Sarankan penerima dokumen di masa mendatang untuk mengaktifkan fitur "Markup" untuk melihat komentar Anda dan melacak perubahan.
- Fitur "Lacak Perubahan" di Word akan memungkinkan Anda mengedit dokumen sambil mencatat perubahan dan teks aslinya. Perubahan kemudian dapat diterima atau ditolak oleh Anda sendiri atau pengguna lain.
- Word juga memungkinkan Anda untuk menyisipkan catatan kaki dan catatan akhir dalam teks Anda dengan menggunakan alat Referensi silang atau Referensi yang terletak di tab dan menu Sisipkan.