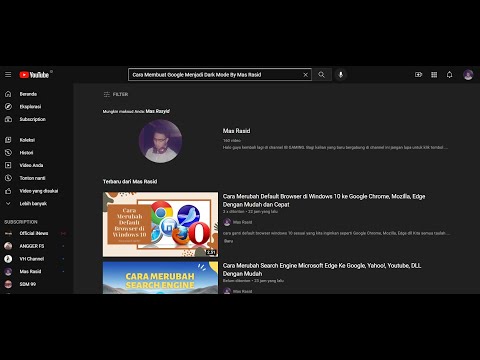Artikel wikiHow ini akan mengajarkan kepada Anda cara menghapus lagu dari iTunes Match dan Apple Music dari akun iCloud Anda. Sayangnya, untuk melakukan ini Anda juga harus menghapus lagu dari iPhone atau komputer Anda.
Langkah
Metode 1 dari 2: Menghapus Lagu Menggunakan iPhone atau iPad

Langkah 1. Buka Musik
Ini adalah aplikasi dengan not musik di layar Utama Anda.

Langkah 2. Ketuk Perpustakaan
Itu terletak di sudut kiri bawah layar Anda.

Langkah 3. Ketuk Lagu
Itu terletak di menu di dekat bagian atas Perpustakaan.

Langkah 4. Ketuk dan tahan sebuah lagu
Menu opsi akan muncul.
Untuk model iPhone yang lebih baru, ketuk dan tahan lagu dengan sedikit lebih banyak tekanan

Langkah 5. Ketuk Hapus dari Perpustakaan
Lagu akan dihapus dari Perpustakaan Musik iCloud Anda.
- Jika lagu Anda sudah diunduh ke perangkat Anda, ketuk Menghapus. Lalu, ketuk Hapus dari Perpustakaan.
- Lagu yang disimpan di iCloud tetapi belum diunduh ke perangkat Anda ditandai dengan simbol awan.
Metode 2 dari 2: Menghapus Lagu Dari Mac atau PC Anda

Langkah 1. Buka iTunes
Ini adalah ikon dengan not musik.

Langkah 2. Klik Perpustakaan
Itu terletak di bagian atas iTunes.

Langkah 3. Klik menu tarik-turun
Itu terletak di sudut kiri atas iTunes.

Langkah 4. Pilih Musik. Perpustakaan musik Anda akan muncul

Langkah 5. Klik Lagu
Itu terletak di panel menu di sisi kiri iTunes.

Langkah 6. Ctrl + Klik pada sebuah lagu
Setelah itu, menu opsi pop-up akan ditampilkan.
- Jika Anda menggunakan komputer Windows, klik kanan pada lagu tersebut.
- Lagu dengan ikon awan di samping namanya adalah lagu yang ada di perpustakaan iCloud Anda tetapi tidak ada di hard drive komputer Anda.

Langkah 7. Klik Hapus dari Perpustakaan
Lagu akan dihapus dari Perpustakaan Musik iCloud Anda.
Peringatan
- Setelah dihapus dari Perpustakaan Musik iCloud Anda, lagu tersebut tidak akan lagi tersedia di perangkat Anda yang diselaraskan dengan Perpustakaan iTunes Anda.
- Jika Anda belum berlangganan Apple Music atau iTunes Match, Anda tidak memiliki akses ke Perpustakaan Musik iCloud.