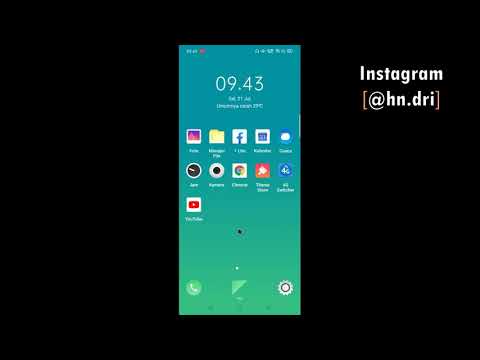Artikel wikiHow ini akan mengajarkan kepada Anda cara memformat video Definisi Tinggi untuk YouTube agar dapat diputar dalam format full HD. YouTube mendukung berbagai format HD dari 720p hingga 2160p (4K). Saat Anda mengunggah video HD, itu akan muncul dalam resolusi yang lebih rendah pada awalnya-ini normal, dan hanya terjadi karena butuh beberapa saat untuk memproses video HD. YouTube merekomendasikan untuk menandai video sebagai "Tidak Terdaftar" sehingga tidak ada yang akan menggunakan versi berkualitas rendah. Setelah video sepenuhnya diproses, Anda dapat mengubahnya menjadi Publik.
Langkah
Bagian 1 dari 3: Membuat Video

Langkah 1. Rekam video dalam resolusi HD atau 4K
Sebelum Anda dapat mengunggah video HD ke YouTube, Anda harus memastikan bahwa Anda telah merekam video dalam format definisi tinggi. YouTube merekomendasikan perekaman dalam salah satu resolusi HD berikut agar sesuai dengan rasio aspek 16:9 defaultnya:
-
720p:
1280 x 720 (HD)
-
1080p:
1920x1080 (Full HD)
-
1440p:
2560 x 1440 (Full HD)
-
2160p:
3840x2160 (4K)
- Jika ponsel Anda memiliki kemampuan merekam HD (seperti banyak iPhone dan Android), Anda akan dapat menemukan pengaturan ini di menu Pengaturan kamera Anda. Misalnya, mengetuk ikon roda gigi di layar Samsung Galaxy s10e akan memberi Anda pengaturan kamera tempat Anda dapat memilih resolusi.

Langkah 2. Gunakan frekuensi gambar yang benar
Gunakan frekuensi gambar yang sama saat video Anda direkam untuk menyandikan dan mengunggahnya. Frame rate yang umum adalah 24, 25, 30, 48, 50, dan 60 frame per detik (fps).

Langkah 3. Pilih bitrate video yang tepat
Kecepatan bit video adalah kecepatan di mana codec video mengkodekan pemutaran video. Video Anda harus dioptimalkan untuk resolusi video, kecepatan bingkai, dan apakah video Anda memiliki rentang dinamis tinggi (HDR) atau tidak. YouTube merekomendasikan bitrate berikut untuk framerate standar (24 - 30 fps) dan framerate tinggi (48 - 60 fps):
-
2160p:
Framerate standar: 35-45 Mbps, Framerate tinggi: 53 -68 Mbps.
-
2160p (HDR):
Framerate standar: 44 - 56 Mbps, Framerate tinggi: 66 - 85 Mbps.
-
1440p:
Framerate standar:: 16 Mbps, Framerate tinggi: 24 Mbps.
-
1440p (HDR):
Framerate standar: 20 Mbps, Framerate tinggi: 30 Mbps.
-
1080p:
Kecepatan bingkai standar: 8 Mbps, Kecepatan bingkai tinggi: 12 Mbps.
-
1080p (HDR):
Framerate standar: 10 Mbps, Framerate tinggi: 15 Mbps.
-
720p:
Kecepatan bingkai standar: 5 Mbps, Kecepatan bingkai tinggi: 7,5 Mbps.
-
720p (HDR):
Kecepatan bingkai standar: 6,5 Mbps, Kecepatan bingkai tinggi:: 9,5 Mbps.

Langkah 4. Gunakan codec audio AAC-LC dengan sample rate 48khz atau 96khz
Ini adalah format audio yang direkomendasikan untuk video YouTube. YouTube juga mendukung saluran suara surround mono, stereo, dan 5.1.

Langkah 5. Gunakan codec video H.264
H.264 adalah format kompresi paling umum untuk video HD.

Langkah 6. Simpan video dalam format yang didukung
YouTube merekomendasikan video diunggah dalam format MP4. Namun, hampir semua format populer didukung oleh YouTube, termasuk MP4, MPEG4, AVI, MOV, WMV, dan FLV.
Bagian 2 dari 3: Mengunggah Video di Ponsel

Langkah 1. Buka aplikasi YouTube
Cari ikon persegi panjang merah dengan segitiga putih menyamping di dalamnya. Anda akan menemukannya di salah satu layar beranda, dalam daftar aplikasi, atau dengan mencari.
Jika Anda belum memverifikasi akun YouTube Anda, Anda hanya dapat mengunggah video yang berdurasi maksimal 15 menit dengan ukuran maksimal 20GB. Akun terverifikasi dapat mengunggah video berdurasi hingga 12 jam dan berukuran 128 GB

Langkah 2. Ketuk +
Itu di tengah bawah. Sebuah menu akan berkembang.

Langkah 3. Ketuk Unggah video di menu
Pada titik ini, jika ini pertama kalinya Anda mengunggah video ke YouTube di aplikasi, Anda juga akan diminta untuk memberikan izin aplikasi untuk mengakses ponsel, kamera, dan mikrofon Anda. Ikuti petunjuk di layar untuk melakukannya. Setelah itu, ketuk + lagi dan pilih Unggah video.

Langkah 4. Pilih video HD Anda
video dari daftar Anda. Anda dapat memilih video pra-rekaman dari daftar media di bawah opsi perekaman. Pratinjau akan muncul.

Langkah 5. Edit video (opsional)
Dua tab di bagian bawah - gunting dan tongkat ajaib - masing-masing berisi opsi pemangkasan dan filter.
- Untuk memangkas video, seret penggeser di kedua ujungnya ke titik awal dan akhir yang diinginkan.
- Untuk menambahkan efek, ketuk tongkat ajaib dan pilih filter.

Langkah 6. Ketuk tombol Berikutnya
Tombol ini berada di pojok kanan atas.

Langkah 7. Tambahkan judul dan deskripsi
Mengetuk Buat judul untuk memberi nama video Anda-ini menetapkan nama video di YouTube. Untuk menambahkan deskripsi, ketuk Tambahkan deskripsi dan masukkan beberapa informasi tentang video. Bidang judul memiliki batas 100 karakter dan bidang deskripsi memiliki batas 5.000 karakter.
Menggunakan bahasa dan kata kunci yang relevan dalam judul dan deskripsi Anda akan membantu orang menemukan video Anda saat menelusuri

Langkah 8. Pilih tingkat privasi
Tingkat privasi diatur ke Publik secara default. Mengetuk Publik di sebelah ikon globe untuk beralih ke Tidak terdaftar (pemirsa akan membutuhkan tautan untuk melihat) atau Pribadi (hanya Anda yang dapat melihatnya) jika Anda mau.
Meskipun Anda mengunggah video HD, video tersebut awalnya akan muncul dalam resolusi yang lebih rendah hingga pemrosesan HD selesai. Jika Anda tidak ingin siapa pun melihat versi berkualitas rendah, setel video ke Tidak terdaftar sekarang dan atur sebagai Publik nanti. Pilihan lainnya adalah dengan mengetuk Terjadwal dalam daftar opsi privasi dan pilih waktu setidaknya 2 jam ke depan untuk menyetel video secara otomatis sebagai Publik.

Langkah 9. Pilih apakah video tersebut untuk anak-anak atau tidak
YouTube sekarang mengharuskan Anda untuk memilih penonton video tersebut dibuat. Tidak, itu tidak dibuat untuk anak-anak adalah opsi default-jika video khusus untuk anak-anak, ketuk opsi itu dan pilih Ya, itu dibuat untuk anak-anak. Setelah membuat pilihan, Anda juga dapat mengetuk Batasan usia untuk memilih kelompok usia mana yang dapat menonton video.

Langkah 10. Ketuk tombol UPLOAD untuk mengunggah video
Anda akan melihat ini di sudut kanan atas layar Anda.
Setelah mengunggah video, Anda dapat membuka aplikasi YT Studio (jika belum memilikinya, dapatkan dari App Store atau Play Store) untuk mengubah privasi menjadi Publik jika Anda awalnya mengaturnya sebagai Tidak Terdaftar. Cukup luncurkan aplikasi, ketuk video, ketuk ikon pensil, ubah privasi, lalu ketuk MENYIMPAN.
Bagian 3 dari 3: Mengunggah Video di Komputer

Langkah 1. Buka https://www.youtube.com di browser web
Ini adalah situs web untuk YouTube.
- Jika Anda tidak masuk secara otomatis, klik Masuk di pojok kanan atas.
- Jika Anda belum memverifikasi akun YouTube Anda, Anda hanya dapat mengunggah video yang berdurasi maksimal 15 menit dengan ukuran maksimal 20GB. Akun terverifikasi dapat mengunggah video berdurasi hingga 12 jam dan berukuran 128 GB.

Langkah 2. Klik ikon kamera video dengan tanda plus
Tombol ini berada di dekat pojok kanan atas halaman. Sebuah menu akan berkembang.

Langkah 3. Klik Unggah video
Ini adalah item pertama di menu tarik-turun.

Langkah 4. Klik Pilih File
Tombol biru ini berada di tengah layar. Ini membuka browser file komputer Anda.
Anda juga dapat menarik dan melepas video di tengah jendela

Langkah 5. Pilih video dan klik Buka
Video akan mulai diunggah ke YouTube.

Langkah 6. Masukkan judul untuk video
Secara default, nama file akan menjadi judul video. Jika Anda ingin memberikan nama yang berbeda, Anda dapat mengetiknya di bawah kotak berlabel "Judul".

Langkah 7. Masukkan deskripsi video
Gunakan kotak berlabel "Deskripsi" untuk mengetikkan deskripsi singkat tentang video tersebut.

Langkah 8. Pilih thumbnail video
Setelah video selesai diproses, langkah ini akan tersedia. Ini adalah gambar diam dari video yang akan ditampilkan sebagai thumbnail video saat video Anda muncul adalah pencarian video.
Anda juga dapat mengklik Unggah gambar mini kotak dan pilih gambar mini khusus untuk diunggah.

Langkah 9. Pilih apakah video tersebut untuk anak-anak atau tidak
YouTube sekarang mengharuskan Anda untuk memilih penonton video tersebut dibuat. Jika video Dibuat untuk Anak-Anak, centang "Ya, itu Dibuat untuk Anak-Anak". Jika tidak Dibuat untuk Anak-Anak, centang "Tidak, itu tidak Dibuat untuk Anak-Anak".
- Untuk mematuhi Children's Online Privacy Protection Act (COPPA), YouTube mengharuskan Anda menyetel penonton untuk setiap video yang Anda upload. Jika video ditandai sebagai "Dibuat untuk Anak-Anak", fitur seperti iklan yang dipersonalisasi, komentar, kartu info, dan layar akhir tidak akan tersedia. YouTube dapat menyetel setelan penonton untuk video yang ditandai dengan tidak benar. Menandai video secara tidak benar secara sengaja dapat mengakibatkan konsekuensi dari YouTube.
- Jika video Anda memiliki konten yang mungkin tidak pantas untuk anak-anak, Anda dapat mengklik Batasan Usia (Lanjutan) lalu centang Ya, batasi video saya hanya untuk pemirsa berusia di atas 18 tahun.

Langkah 10. Klik Opsi Lainnya (Opsional)
NS Lebih banyak pilihan tombol di bagian bawah halaman menampilkan lebih banyak pengaturan untuk video Anda. Anda dapat menemukan opsi berikut di bawah "Opsi Lainnya:"
-
Promosi Berbayar:
Jika video Anda memiliki promosi berbayar, centang "Video ini berisi promosi berbayar seperti penempatan produk atau dukungan". Anda kemudian dapat mencentang opsi jika Anda ingin menambahkan pesan untuk memberi tahu pemirsa tentang promosi berbayar.
-
Tag:
Tag adalah kata kunci yang diketik pengguna di bilah pencarian untuk menampilkan video Anda dalam pencarian.
-
Bahasa, subtitel, teks tertutup (CC):
Setelah Anda memilih bahasa, Anda dapat memilih sertifikasi teks, dan bahkan mengunggah file skrip subtitle, jika Anda memilikinya.
-
Tanggal dan lokasi perekaman:
Jika Anda ingin informasi ini menjadi publik, Anda dapat membuatnya begitu.
-
Lisensi dan Distribusi:
Di sini Anda memiliki opsi untuk memilih Lisensi YouTube Standar atau Lisensi Creative Commons. Anda juga memiliki opsi untuk mengizinkan penyematan dan publikasi ke umpan langganan.
-
Kategori:
Di sini Anda dapat memilih kategori untuk video dan memasukkan informasi yang terkait dengan video
-
Komentar dan Peringkat:
Pilih apakah akan mengizinkan semua komentar, menahan komentar yang tidak pantas untuk ditinjau, menahan semua komentar untuk ditinjau, atau menonaktifkan komentar. Anda juga dapat menyesuaikan urutan komentar di sini.

Langkah 11. Klik Berikutnya
Tombol biru ini berada di pojok kanan bawah.

Langkah 12. Tambahkan layar akhir atau kartu (Opsional)
Anda dapat menggunakan layar akhir dan kartu untuk mempromosikan konten terkait selama dan setelah video Anda. Untuk menambahkan layar akhir atau kartu, klik Menambahkan di sebelah kanan "Tambahkan dan akhiri layar" atau "Tambahkan Kartu". Untuk masuk ke editor kartu video.
Untuk kembali ke YouTube Studio dari editor kartu video, klik Kembali ke YouTube Studio di pojok kanan atas.

Langkah 13. Atur visibilitas video Anda
Ini menetapkan siapa yang diizinkan untuk melihat video Anda dan seberapa mudah untuk menemukannya. Anda dapat mengubah visibilitas kapan saja setelah mengunggah.
-
Publik:
Ini memungkinkan siapa saja untuk mencari dan melihat video Anda.
-
Tidak terdaftar:
Ini hanya memungkinkan mereka yang memiliki tautan untuk melihat video Anda.
Anda mungkin ingin mengupload video sebagai tidak publik terlebih dahulu karena pemrosesan HD dapat memakan waktu beberapa jam. Setelah pemrosesan selesai, Anda dapat membuat video Anda menjadi publik. Dengan memublikasikan video sebagai tidak terdaftar terlebih dahulu lalu memublikasikannya nanti, pemirsa Anda hanya akan melihat resolusi video HD
-
Pribadi:
Ini hanya memungkinkan mereka yang Anda pilih untuk melihat video Anda.

Langkah 14. Jadwalkan tanggal publikasi (opsional)
Anda memiliki opsi untuk mengatur kapan Anda ingin video dipublikasikan. Untuk menjadwalkan tanggal publikasi, klik Jadwal lalu gunakan kotak tarik-turun untuk memilih tanggal dan waktu Anda ingin video dipublikasikan. Lalu klik Jadwal di pojok kanan bawah.

Langkah 15. Klik Selesai
Tombol biru ini berada di pojok kanan bawah. Ini menyimpan pengaturan video Anda. Video Anda akan segera dipublikasikan, atau pada saat Anda menjadwalkannya untuk dipublikasikan. Anda kemudian akan disajikan dengan jendela yang memberi Anda opsi untuk membagikan video Anda di media sosial.