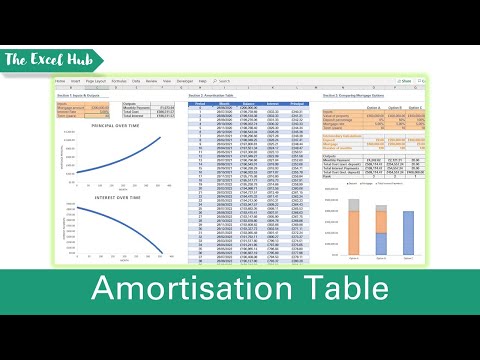Artikel wikiHow ini akan mengajarkan kepada Anda cara menghapus kata sandi dari lembar kerja Excel yang dilindungi, serta cara memecahkan kata sandi untuk file Excel terenkripsi. Dalam kebanyakan kasus, menghapus kata sandi dari lembar kerja yang dikunci pengeditan di dalam file Excel cepat dan mudah! Tetapi jika Anda memerlukan kata sandi untuk membuka file, semuanya menjadi sedikit rumit. Tidak ada cara yang sah untuk mendekripsi buku kerja Excel tanpa menggunakan cracker kata sandi, yang bisa menjadi proses yang sangat intensif sumber daya, tergantung pada kerumitan kata sandi. Tetap saja, itu patut dicoba!
Langkah
Metode 1 dari 2: Menghapus Perlindungan Kata Sandi dari Lembar

Langkah 1. Pahami kondisi di mana Anda dapat melakukan ini
Jika hanya lembar dalam buku kerja Excel yang dilindungi-yaitu, jika Anda dapat membuka file Excel dan melihat isinya tetapi tidak mengeditnya-maka Anda dapat menggunakan metode ini untuk menghapus proteksi kata sandi pada komputer Windows dan Mac.
- Jika file Excel itu sendiri dienkripsi dan memerlukan kata sandi bahkan untuk melihat isinya, metode ini pasti tidak akan berfungsi. Anda dapat mencoba menggunakan cracker kata sandi, tetapi tidak ada jaminan.
- Ada kemungkinan metode ini tidak akan berfungsi jika file diproteksi menggunakan versi Microsoft 365 Excel.

Langkah 2. Periksa untuk melihat apakah file Excel dienkripsi
Cara termudah untuk melakukannya adalah dengan mengklik dua kali file Excel. Jika file terbuka dan Anda dapat mengklik Baca Saja untuk melihat file, atau jika file terbuka seperti biasa ketika Anda mengklik dua kali, file tersebut tidak dienkripsi.
Jika Anda segera dimintai kata sandi setelah mengklik dua kali file dan tidak diberi opsi untuk membukanya hanya-baca, file tersebut dienkripsi dan Anda tidak dapat menggunakan metode ini untuk membukanya

Langkah 3. Buat salinan buku kerja
Di Finder atau Windows File Explorer, klik file Excel yang berisi lembar yang ingin Anda buka proteksinya, lalu tekan Ctrl + C (Windows) atau Perintah + C (Mac) dan tempel ke folder lain dengan menekan Ctrl + V (Windows) atau Perintah + V (Mac).
Ini diperlukan jika Anda secara tidak sengaja merusak versi asli file dalam proses

Langkah 4. Aktifkan ekstensi file
Lewati langkah ini di Mac. Jika Anda menggunakan komputer Windows, Anda harus memastikan bahwa Anda dapat melihat dan mengubah nama ekstensi file dengan melakukan hal berikut:
- Membuka Penjelajah Berkas dengan menekan Tombol Windows + E.
- Klik Melihat.
- Centang kotak "Ekstensi nama file".

Langkah 5. Ubah file Excel menjadi folder ZIP
Untuk melakukannya:
- Windows - Klik kanan file Excel, klik Ganti nama, hapus teks "xlsx" di akhir nama file, dan ketik zip. Pastikan Anda menyimpan periode antara nama file dan "zip". tekan Memasuki dan klik Ya ketika diminta.
- Mac - Pilih file Excel, klik Mengajukan, Pilih Mendapatkan informasi, hapus teks "xlsx" di akhir nama file, dan ketik zip. Pastikan Anda menyimpan periode antara nama file dan "zip". tekan Kembali dan klik Gunakan.zip ketika diminta.

Langkah 6. Ekstrak folder ZIP
Proses ini akan bervariasi tergantung pada sistem operasi komputer Anda:
- Windows - Klik kanan folder ZIP, klik Ekstrak semua… di menu tarik-turun, dan klik Ekstrak ketika diminta. Folder yang diekstrak akan terbuka.
- Mac - Klik dua kali folder ZIP, lalu tunggu hingga folder hasil ekstrak terbuka.

Langkah 7. Klik dua kali folder xl
Ini membuka folder.
Jika folder yang diekstrak tidak terbuka karena suatu alasan, pertama-tama klik dua kali folder biasa dengan nama yang sama dengan folder ZIP Anda

Langkah 8. Klik dua kali folder lembar kerja
Itu ada di dekat bagian atas folder "xl".

Langkah 9. Buka lembar di editor teks
Tergantung pada sistem operasi komputer Anda, lakukan salah satu hal berikut:
- Windows - Klik kanan lembar yang ingin Anda buka kuncinya (mis., "Sheet1"), pilih Buka dengan di menu tarik-turun, dan klik buku catatan di menu pop-out yang dihasilkan.
- Mac - Klik lembar yang ingin Anda buka kuncinya (mis., "Sheet1"), klik Mengajukan, Pilih Buka dengan, dan klik TeksSunting.

Langkah 10. Hapus kode perlindungan kata sandi
Temukan bagian "sheetProtection" yang ada di dalam tanda kurung "", lalu hapus semuanya dari "") di sisi lain dari algoritme perlindungan sheet.

Langkah 11. Simpan perubahan Anda dan tutup editor teks
Tekan salah satu Ctrl + S (Windows) atau Perintah + S (Mac), lalu klik x (atau lingkaran merah di Mac) di sudut editor teks.
Jika beberapa lembar dalam buku kerja diproteksi, Anda harus menghapus proteksi dari masing-masing lembar secara terpisah. Buka lembar terproteksi lainnya di editor teks Anda dan hapus baris yang sama, simpan masing-masing saat Anda pergi

Langkah 12. Salin folder "lembar kerja"
Klik tombol "Kembali" untuk kembali ke folder "xl", lalu pilih folder "lembar kerja" dan tekan salah satu Ctrl + C (Windows) atau Perintah + C (Mac) untuk menyalinnya.

Langkah 13. Buka file ZIP (Windows) atau folder baru (Mac)
Ini adalah file yang Anda ubah namanya dan kemudian diekstraksi sebelumnya (yang berakhiran.zip, jika Anda menggunakan Windows). Jika Anda menggunakan Mac, cukup klik dua kali folder baru yang memiliki nama yang sama dengan file ZIP.

Langkah 14. Ganti folder "lembar kerja" dengan yang Anda salin
Arahkan ke folder "worksheets" dengan mengklik dua kali folder "xl", lalu hapus folder "worksheets" di dalamnya. Selanjutnya, klik kanan tempat kosong di jendela dan pilih Tempel untuk menempelkan versi yang disalin.
- Jika Anda menggunakan Windows, Anda sekarang telah menambahkan folder yang disalin kembali ke file ZIP yang ada.
- Jika Anda menggunakan Mac, Anda telah menambahkan folder yang disalin ke folder yang diekstrak.
Langkah 15. (Hanya untuk Mac) Ubah kembali folder menjadi file ZIP
Jika Anda menggunakan Mac, tekan Kontrol saat Anda mengklik folder yang sebelumnya Anda ekstrak-itu adalah folder dengan nama yang sama dengan spreadsheet Anda. Kemudian, pilih Kompres dari menu. Folder sekarang menjadi file ZIP lagi.

Langkah 16. Ubah folder ZIP kembali menjadi file Excel
Tutup file ZIP, lalu lakukan salah satu hal berikut:
- Windows - Klik kanan folder ZIP, klik Ganti nama, ganti teks "zip" dengan "xlsx", dan tekan Memasuki. Klik Ya ketika diminta.
- Mac - Klik folder ZIP, klik Mengajukan, klik Mendapatkan informasi, ganti teks "zip" di judul dengan "xlsx", dan tekan Kembali. Klik Gunakan.xlsx ketika diminta.

Langkah 17. Klik dua kali file Excel untuk membukanya
Sekarang setelah Anda menghapus perlindungan kata sandi dari sheet, Anda dapat mengeditnya sesuai kebutuhan.
Jika Anda menerima kesalahan bahwa lembar Excel rusak, Anda mungkin menghapus kode tambahan ketika Anda mencoba untuk menghapus algoritma perlindungan kata sandi. Ulangi langkah di atas, pastikan untuk hanya menghapus teks di antara tanda kurung () dan tanda kurung itu sendiri
Metode 2 dari 2: Meretas Kata Sandi Buku Kerja

Langkah 1. Pahami bahwa mungkin tidak mungkin untuk memecahkan kata sandi
Versi Excel modern, seperti Excel 2019 dan Microsoft 365, menggunakan teknik enkripsi tingkat lanjut yang membuat metode yang digunakan oleh peretas kata sandi hampir tidak berguna karena lamanya waktu yang dibutuhkan untuk memecahkan kata sandi. Anda akan lebih mudah memecahkan kata sandi yang lebih pendek tanpa karakter khusus, meskipun masih mungkin untuk memecahkan kata sandi yang lebih rumit menggunakan aplikasi yang tepat.
- Tidak mungkin untuk memecahkan file Excel tanpa membeli cracker kata sandi, karena versi gratis dari cracker kata sandi terkemuka biasanya hanya mencakup hingga Excel 2010.
- Jika file Excel Anda benar-benar dienkripsi, mengklik dua kali file Excel akan meminta Anda memasukkan kata sandi sebelum Anda dapat melihat konten file. Jika ini masalahnya (dan Anda tidak tahu kata sandinya), Anda memerlukan cracker kata sandi untuk melihat isinya.

Langkah 2. Unduh dan instal PassFab untuk Excel
Anda bisa mendapatkannya dari https://www.passfab.com/products/excel-password-recovery.html. Sementara banyak aplikasi mungkin mengklaim untuk menghapus enkripsi kata sandi dari buku kerja Excel yang dilindungi kata sandi, PassFab dikenal aman dan mudah digunakan. Itu juga dapat mendekripsi file Excel yang dibuat di semua versi Excel, termasuk 2019 dan Microsoft 365. Namun, ada dua kelemahan:
- Salah satunya adalah aplikasi ini hanya berfungsi di Windows, jadi pengguna Mac memerlukan akses ke PC. Mungkin ada alternatif Mac, tetapi tidak ada yang terbukti dapat diandalkan. Jika Anda tidak memiliki akses ke Windows, coba cari aplikasi pembobol kata sandi Excel lainnya. Pastikan untuk meneliti aplikasi secara menyeluruh sebelum mengunduh dan menginstal, karena ada banyak aplikasi jahat di luar sana.
- Yang lainnya adalah bahwa perangkat lunak ini tidak sepenuhnya gratis-ada beberapa fitur dasar dalam versi percobaan yang dapat membantu memecahkan kata sandi Anda, tetapi Anda harus membayar lisensi jika kata sandinya rumit. Jika Anda hanya perlu memecahkan satu buku kerja, Anda dapat memilih opsi satu bulan yang hanya seharga $15,95. Ingatlah untuk membatalkan langganan sebelum bulan berakhir sehingga Anda tidak ditagih di masa mendatang.

Langkah 3. Buka PassFab
Setelah menginstal aplikasi, Anda akan menemukannya di menu Start Windows Anda.

Langkah 4. Klik Pulihkan Kata Sandi Buka Excel
Ini adalah yang pertama dari dua pilihan. Ini adalah opsi yang harus Anda pilih jika Anda diminta memasukkan kata sandi saat membuka buku kerja.
Jika Anda hanya perlu menghapus kata sandi dari lembar yang diproteksi di dalam buku kerja dan tidak dapat melakukannya dengan mengedit file XML, Anda dapat memilih Hapus Kata Sandi Pembatasan Excel sebagai gantinya dan ikuti petunjuk di layar.

Langkah 5. Klik + dan pilih file Excel Anda
Ini memberi tahu PassFab file mana yang harus diretas.

Langkah 6. Pilih mode pemulihan kata sandi
Ingatlah bahwa apa pun opsi yang Anda pilih, memecahkan kata sandi membutuhkan waktu. Aplikasi ini harus mencoba semua kombinasi huruf, angka, dan simbol yang berbeda. Ini bisa memakan waktu mulai dari beberapa menit hingga beberapa bulan! Ada tiga opsi yang dapat Anda pilih:
-
Serangan Kamus adalah pilihan yang baik jika menurut Anda kata sandi adalah kata sederhana dari kamus. Anda juga dapat memberikan daftar kata Anda sendiri untuk ditambahkan selain kamus, seperti kata sandi umum yang digunakan oleh organisasi Anda. Cukup tambahkan kata sandi potensial itu ke file teks, simpan, klik Pengaturan di samping "Dictionary Attack", dan pilih file tersebut.
Ini adalah satu-satunya pilihan gratis, dan hanya mencakup kamus terbatas. Jika Anda ingin mendapatkan akses ke lebih banyak opsi, klik Tingkatkan sekarang untuk membeli lisensi.
- Brute Force dengan Serangan Topeng adalah pilihan yang bagus jika Anda mengetahui bagian mana pun dari kata sandi, atau ingin memasukkan huruf, angka, atau simbol tertentu dalam upaya cracking Anda. Jika Anda memilih opsi ini, klik Pengaturan di sampingnya untuk menyesuaikan panjang kata sandi untuk dicoba, karakter mana yang digunakan, dan awalan dan/atau akhiran. Bergantung pada panjang dan kerumitan kata sandi, opsi ini bisa memakan waktu berjam-jam, berhari-hari, bahkan berminggu-minggu!
- Serangan membabi buta sama seperti opsi sebelumnya, kecuali yang terbaik ketika Anda benar-benar tidak tahu apa kata sandinya. Ini pada dasarnya mencoba semua kombinasi yang mungkin sampai dapat mengetahui kata sandi, yang pasti bisa memakan waktu lama tergantung pada panjangnya.

Langkah 7. Klik tombol Pulihkan berwarna biru
Biarkan peretasan kata sandi dimulai! PassFab akan mencoba semua kemungkinan kombinasi yang konsisten dengan opsi cracking yang Anda pilih. Aplikasi akan terus mencoba kombinasi hingga menebak kata sandi atau kehabisan opsi untuk mencoba.
- Ini bisa memakan waktu cukup lama, dan dapat menghabiskan banyak sumber daya di komputer Anda. Jika Anda perlu menjeda cracking, klik tombol stop (kotak) hingga Anda siap untuk melanjutkan, lalu klik tombol play untuk memulai lagi.
- Ketika PassFab menemukan kata sandi, itu akan menampilkannya kepada Anda dalam teks biasa-Anda kemudian dapat menyalin atau mengetik kata sandi ke Excel saat membuka file untuk melihat isinya.
- Bergantung pada konten file Excel, mungkin perlu untuk mengabaikan upaya Anda jika Anda belum menemukan kata sandi dalam jangka waktu yang wajar.
Video - Dengan menggunakan layanan ini, beberapa informasi dapat dibagikan dengan YouTube

Tips
- Hanya gunakan metode ini jika Anda adalah pemilik file atau pengguna resmi. Meretas kata sandi untuk file yang bukan milik Anda tidak hanya tidak etis, tetapi juga ilegal, tergantung pada konten file dan lokasi Anda.
- Dalam kebanyakan kasus, Anda tidak akan dapat memecahkan kata sandi pada file Excel terenkripsi.
- Microsoft tidak dapat memulihkan kata sandi Excel yang hilang untuk Anda.