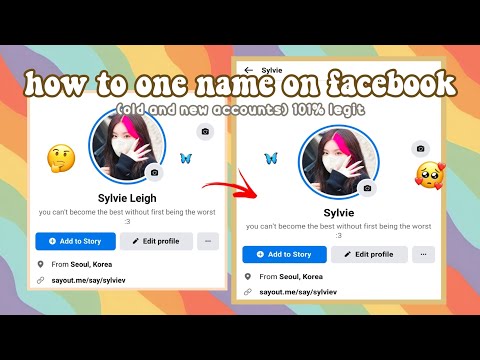Swatch seperti warna pada palet yang memungkinkan Anda dengan cepat memilih warna yang paling sering Anda gunakan (mirip dengan bagaimana seorang pelukis menciptakan campuran warna unik pada palet warna sambil membuat lukisan daripada mencampur warna utama setiap saat). Membuat swatch khusus sangat berguna saat Anda mengerjakan dokumen yang perlu mengikuti formula warna yang ketat karena Anda harus terus menggunakan warna yang sama berulang kali tanpa ada perbedaan dalam rona atau nada. Untuk menambahkan swatch di Photoshop Anda harus terlebih dahulu membuat swatch warna dan kemudian menambahkannya ke palet Swatch Anda.
Langkah
Metode 1 dari 4: Membuka Palet Swatch

Langkah 1. Buka "Windows" di menu atas

Langkah 2. Pilih "Swatch" dari menu Windows
Ini akan membuka palet Swatch di jendela pop-up. Akan ada beberapa warna yang sudah ditentukan sebelumnya di palet Swatch.

Langkah 3. Hapus semua swatch yang tidak Anda inginkan di palet Swatch
Anda dapat melakukan ini dengan mengklik contoh, menyeretnya ke kanan bawah jendela palet dan menjatuhkannya ke ikon tempat sampah.
Metode 2 dari 4: Membuat dan Menambahkan Swatch Baru

Langkah 1. Klik pada warna foreground di toolbar Photoshop (warna foreground muncul di bagian bawah toolbar dalam kotak kecil tepat di atas warna latar belakang)

Langkah 2. Buat warna latar depan baru dengan menggerakkan mouse Anda di atas bagan warna yang muncul di jendela Color Picker dan mengklik warna yang Anda inginkan
Anda dapat memindahkan panah pada bagan rona untuk mengubah rona dalam bagan warna. Jika Anda telah diberikan informasi spesifik tentang warna seperti nilai RGB (merah, hijau dan biru) atau CMYK (cyan, magenta, kuning dan hitam) maka Anda dapat memasukkan nilai-nilai tersebut ke dalam kotak numerik untuk membuat warna yang tepat yaitu yg dibutuhkan.

Langkah 3. Tekan tombol "Tambahkan ke Swatch" pada jendela Color Picker
Ini akan menambahkan warna kustom yang telah Anda buat sebagai contoh baru di palet Swatch.

Langkah 4. Ulangi proses untuk membuat dan menambahkan swatch kustom sebanyak yang Anda inginkan
Metode 3 dari 4: Menyimpan Palet Swatch Khusus Anda

Langkah 1. Lihat menu dropdown pada palet Swatch dengan mengklik panah yang mengarah ke bawah di sudut kanan atas jendela palet

Langkah 2. Pilih "Simpan Swatch" dari menu tarik-turun

Langkah 3. Beri nama file swatch baru Anda dan tekan tombol "Simpan" untuk menyimpannya
Anda tidak boleh mengubah lokasi default tempat file disimpan, tetapi simpan saja di folder Color Swatches yang ditampilkan Photoshop saat Anda mencoba menyimpan palet swatch baru.
Metode 4 dari 4: Membuka Palet Swatch Tersimpan

Langkah 1. Muat palet swatch yang disimpan jika Anda ingin menggunakannya kembali
Tugas ini sangat berguna jika Anda sering menambahkan swatch di Photoshop saat mengerjakan dokumen yang berbeda dan beberapa dokumen harus mengikuti rumus warna yang sama. Inilah yang perlu Anda lakukan.

Langkah 2. Buka palet Swatch seperti biasanya (buka "Jendela" lalu pilih "Swatch")

Langkah 3. Klik panah yang mengarah ke bawah di sudut kanan atas dan pilih "Muat Swatch