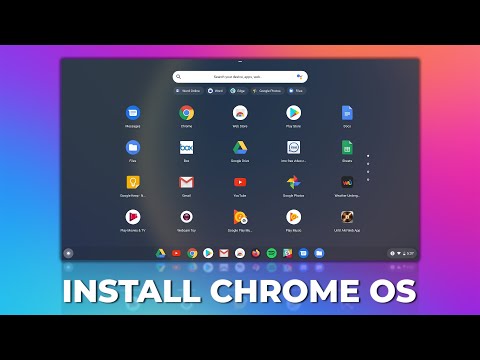Apakah Anda mencoba untuk mendapatkan kinerja terbaik dari game favorit Anda tanpa mengeluarkan uang untuk kartu grafis baru? Overclocking dapat memberi Anda manfaat kinerja yang signifikan, tetapi ada beberapa risiko serius yang terlibat juga. Setiap kali Anda mulai meningkatkan kecepatan melewati apa yang ditentukan pabrikan, Anda berisiko merusak kartu. Namun, jika Anda mendekati prosesnya dengan hati-hati dan sabar, Anda akan dapat melakukannya dengan aman tanpa mengalami masalah serius.
Langkah
Bagian 1 dari 5: Bersiap

Langkah 1. Perbarui driver kartu video Anda
Sebelum memulai overclock, Anda harus memastikan bahwa Anda menjalankan driver terbaru pada kartu video Anda. Anda dapat mengunduh driver terbaru dari situs Nvidia atau AMD, tergantung pada pabrikan yang Anda miliki. Memiliki driver terbaru akan memastikan bahwa kartu Anda berjalan sestabil mungkin. Driver yang lebih baru sering meningkatkan kinerja overclocking juga.

Langkah 2. Unduh alat Anda
Untuk melakukan overclock, Anda memerlukan beberapa program berbeda, yang semuanya tersedia secara gratis. Program-program ini akan memberi Anda tolok ukur kinerja, memungkinkan Anda menyesuaikan waktu dan voltase kartu Anda, dan memantau kinerja suhu.
- Unduh program benchmark - Ada beberapa yang tersedia, tetapi salah satu yang tercepat dan paling intuitif adalah Surga. Ini tersedia secara gratis dari Unigine, para pengembang. Program populer lainnya adalah 3DMark.
- Unduh program overclocking. Sementara Nvidia dan AMD memiliki utilitas overclocking sendiri, MSI Afterburner adalah salah satu program yang paling populer dan banyak digunakan. Terlepas dari namanya, ini akan bekerja dengan hampir semua kartu grafis dari Nvidia dan AMD.
- Unduh program pemantauan. Meskipun program benchmark dan overclocking akan melaporkan suhu dan kecepatan, terkadang ada baiknya memiliki monitor lain untuk memastikan bahwa semua pengaturan Anda telah diambil. GPU-Z adalah program ringan yang akan memantau suhu, kecepatan clock, kecepatan memori, dan setiap aspek lain dari kartu grafis Anda.

Langkah 3. Teliti kartu Anda
Masuk ke proses overclocking Anda tanpa diberitahu dapat menghabiskan banyak waktu dan menyebabkan Anda banyak sakit kepala di kemudian hari. Anda ingin menemukan kecepatan jam yang diperoleh pengguna lain yang memiliki kartu yang sama persis dengan Anda. Anda juga perlu menemukan apa yang umumnya dianggap sebagai tegangan aman tertinggi kartu Anda.
- Jangan langsung menerapkan angka-angka ini ke kartu Anda. Karena setiap kartu berbeda, tidak ada yang tahu apa yang bisa terjadi jika Anda memasukkan nomor yang salah. Sebagai gantinya, gunakan mereka sebagai panduan selama proses overclocking untuk menilai seberapa efektif nomor Anda.
- Coba forum seperti Overclock.net untuk menemukan overclocker lain yang memiliki kartu yang sama dengan Anda.
- Overclocking GPU laptop tidak disarankan. Laptop memiliki waktu yang jauh lebih sulit untuk menghilangkan panas, dan overclocking dapat dengan cepat menyebabkan suhu yang berbahaya.
Bagian 2 dari 5: Membandingkan Kartu Anda

Langkah 1. Buka program benchmark Anda
Anda harus menginstalnya setelah mengunduhnya. Sebagian besar pengguna akan dapat meninggalkan pengaturan pada default mereka selama instalasi. Setelah program Anda terinstal, buka untuk memulai proses benchmarking.

Langkah 2. Sesuaikan pengaturan benchmark
Sebelum Anda memulai benchmarking, Anda akan dapat menyesuaikan pengaturan grafis. Sesuaikan dengan apa pun yang Anda inginkan, dan pastikan bahwa Resolusi diatur ke "Desktop". Jika program benchmark tidak bekerja dengan baik dengan pengaturan yang Anda pilih, Anda dapat mengubahnya nanti.

Langkah 3. Klik Jalankan
Program benchmark akan dimulai, dan setelah beberapa saat memuat adegan akan mulai diputar di monitor Anda. Jika kinerjanya buruk, Anda dapat keluar dan menurunkan pengaturan Anda, tetapi ini tidak perlu. Selama proses overclocking, Anda akan melihat peningkatan kinerja tanpa harus menyesuaikan pengaturan.

Langkah 4. Klik Tolok Ukur
Setelah adegan mulai diputar, Anda akan melihat deretan tombol di bagian atas layar. Klik tombol Benchmark untuk memulai proses benchmark. Di Surga, ini akan berjalan melalui 26 adegan yang berbeda, dan akan memakan waktu beberapa menit untuk menyelesaikannya. Setelah benchmark selesai, Anda akan diberikan skor berdasarkan kinerja kartu grafis Anda.

Langkah 5. Catat skor Anda
Tuliskan skor yang Anda dapatkan. Ini akan membantu Anda dengan mudah membandingkan hasil saat Anda meningkatkan kecepatan kartu Anda.
Bagian 3 dari 5: Meningkatkan Kecepatan Jam Inti Anda

Langkah 1. Buka MSI Afterburner
Anda akan melihat daftar penggeser di sisi kiri program dan monitor perangkat keras di sebelah kanan. Anda juga dapat menjalankan GPU-Z sekarang untuk memiliki monitor tambahan untuk memverifikasi pembacaan.

Langkah 2. Temukan penggeser "Core Clock (MHz)"
Slider ini mengontrol kecepatan clock inti GPU Anda. Jika kartu Anda memiliki penggeser Jam Shader, pastikan kartu tersebut ditautkan ke penggeser Jam Inti. Anda akan melihat ikon tautan di antara keduanya jika keduanya ditautkan.

Langkah 3. Naikkan kecepatan Core Clock sekitar 10MHz
Saat melakukan penyesuaian kecepatan jam Anda untuk pertama kalinya, selalu disarankan untuk menggunakan jumlah kecil, seperti 10MHz. Jumlah ini memungkinkan Anda untuk melihat peningkatan, tetapi tidak secara tidak sengaja berlebihan. Jika Anda melakukan permainan Anda bisa crash.

Langkah 4. Klik Terapkan
Perubahan harus segera berlaku. Lihat pembacaan Anda di GPU-Z untuk memastikan bahwa kecepatan baru ditampilkan.

Langkah 5. Jalankan program benchmark
Setelah Anda melakukan penyesuaian pertama dan memverifikasinya, saatnya untuk menjalankan program benchmark lagi dan mendapatkan skor baru Anda. Saat program benchmark sedang berjalan, perhatikan apakah kualitas gambar atau kecepatan bingkai meningkat secara nyata sejak pertama kali.
Jika program benchmark berjalan tanpa masalah, maka overclock Anda stabil sejauh ini dan Anda dapat melanjutkan

Langkah 6. Ulangi proses "naik dan tolok ukur"
Terus tingkatkan kecepatan Anda dalam interval 10MHz, periksa hasilnya di program benchmark setiap kali. Cepat atau lambat, Anda akan mulai mengalami ketidakstabilan.
Ketidakstabilan akan bermanifestasi sebagai layar hitam, gangguan grafis, artefak, warna buruk, bercak, dan banyak lagi

Langkah 7. Putuskan bagaimana melanjutkan
Setelah Anda mencapai ketidakstabilan, Anda dapat mengembalikan pengaturan Anda ke kecepatan terakhir yang berfungsi dengan baik, atau Anda dapat mencoba meningkatkan voltase Anda. Jika Anda telah melihat peningkatan yang nyata, atau Anda tidak ingin mengambil risiko merusak kartu Anda karena meningkatkan aliran daya, kembali ke kecepatan kerja terakhir dan lewati ke Bagian Lima. Jika Anda ingin terus mendorong kartu Anda, biarkan kecepatan seperti itu dan lanjutkan ke bagian berikutnya.
Bagian 4 dari 5: Menaikkan Tegangan Inti Anda

Langkah 1. Klik tombol Pengaturan di MSI Afterburner
Penggeser Tegangan Inti dikunci secara default untuk mencegah kerusakan yang tidak disengaja pada kartu Anda. Ini saja akan memberi tahu Anda betapa seriusnya melakukan ini. Centang kotak "Buka kunci kontrol tegangan" di tab Umum dan klik OK.

Langkah 2. Tingkatkan slider "Core Voltage (mV)" sekitar 10mV
Anda tidak akan dapat memilih tepat 10mV, karena tegangan hanya dapat ditingkatkan dengan jumlah yang ditentukan. Klik Terapkan.

Langkah 3. Jalankan program benchmark Anda
Setelah Anda meningkatkan voltase, jalankan program pembandingan Anda untuk melihat apakah overclock Anda stabil sekarang. Ingat, Anda meninggalkan pengaturan Anda pada kecepatan yang tidak stabil, jadi jika sekarang stabil setelah menaikkan voltase Anda, Anda dapat kembali meningkatkan kecepatan clock Anda.

Langkah 4. Ulangi Bagian Tiga
Jika overclock Anda stabil sekarang, mulailah meningkatkan lagi kecepatan Core Clock dalam interval 10MHz, menjalankan benchmark setiap kali. Ulangi ini sampai Anda mencapai ketidakstabilan berikutnya.

Langkah 5. Perhatikan suhu Anda
Saat voltase meningkat, suhu GPU Anda akan mulai naik. Saat Anda melanjutkan proses peningkatan voltase, perhatikan pembacaan suhu di GPU-Z. Disarankan untuk menjaga suhu di bawah 90 °C (194 °F), tetapi banyak penggemar lebih memilih untuk menjaga suhu lebih dingin, seperti 80 ° ke bawah.
Meningkatkan pendinginan casing dan kartu dapat membantu Anda meningkatkan kemampuan overclocking, tetapi bisa mahal dan memakan waktu

Langkah 6. Tingkatkan tegangan Anda lagi
Setelah Anda mencapai dataran tinggi berikutnya, naikkan Tegangan Inti sebesar 10mV lagi. Benchmark, lalu ulangi proses Core Clock. Ingatlah untuk terus memperhatikan suhu Anda, karena ini akan menjadi salah satu faktor pembatas besar dalam seberapa jauh Anda dapat melakukan overclock.

Langkah 7. Jangan melebihi tegangan aman Anda
Ingat catatan yang Anda buat tentang kartu Anda sebelumnya? Pastikan Anda tidak melebihi batas tegangan aman untuk kartu Anda saat melakukan penyesuaian.

Langkah 8. Tahu kapan harus berhenti
Pada titik tertentu, overclock Anda akan berhenti efektif. Anda mungkin mencapai ambang suhu, voltase maksimum, atau kecepatan clock Anda mungkin tidak stabil tidak peduli seberapa besar voltase Anda meningkat. Jika itu masalahnya maka Anda dapat melanjutkan ke langkah berikutnya.

Langkah 9. Ulangi semuanya dengan slider "Memory Clock (MHz)" Anda
Setelah Anda mencapai batas dengan Jam Inti Anda, saatnya untuk melakukan hal yang sama dengan Jam Memori Anda. Ulangi prosesnya dengan menaikkan Memory Clock dalam interval 10MHz, menaikkan voltase saat Anda mencapai ketidakstabilan (jika Anda belum memaksimalkan voltase atau suhu aman).
Pastikan untuk terus menjalankan benchmark setelah setiap penyesuaian. Menaikkan Jam Memori dapat menyebabkan peningkatan, tetapi pada titik tertentu itu benar-benar akan mulai merusak kinerja. Perhatikan skor benchmark Anda untuk melakukannya dengan benar

Langkah 10. Overclock kartu SLI
Proses overclocking kartu SLI hampir sama dengan satu kartu. Setiap kartu perlu di-overclock satu per satu, dan kartu yang lebih lambat akan selalu menentukan kecepatan keseluruhan. Karena tidak ada dua kartu yang sama, salah satu kartu Anda akan ditahan sedikit oleh yang lain. Ikuti langkah-langkah di atas untuk meng-overclock setiap kartu individu.
Bagian 5 dari 5: Menguji Stabilitas Anda

Langkah 1. Jalankan program benchmark Anda
Melakukan tes stres akan memakan banyak waktu, jadi pastikan Anda tidak memerlukan komputer selama beberapa jam ke depan. Ini adalah proses yang cukup mudah, tetapi Anda pasti ingin dapat memeriksa dan mengevaluasi kinerja.

Langkah 2. Klik tombol Jalankan
Alih-alih memulai proses "Tolok Ukur" di Surga, klik Jalankan dan biarkan saja. Surga akan terus berputar melalui adegan sampai Anda mengatakan sebaliknya.

Langkah 3. Perhatikan kesalahan
Saat adegan terus diputar, buka mata Anda untuk gangguan, artefak, atau kerusakan total. Ini menunjukkan overclock yang tidak stabil, dan Anda harus kembali dan menurunkan pengaturan Anda. Jika Anda berhasil melewati tes stres tanpa masalah (4-5 jam), maka saatnya bermain.

Langkah 4. Nyalakan game Anda
Program benchmark memang bagus, tapi itu bukan alasan Anda melakukan overclocking; permainan adalah. Buka game favorit Anda dan uji kinerjanya. Pengaturan lama Anda akan bekerja jauh lebih baik, dan Anda mungkin dapat meningkatkannya ke sesuatu yang lebih tinggi!