Artikel wikiHow ini akan mengajari Anda cara mengisi daya Kindle Paperwhite menggunakan komputer atau stopkontak. Kabel USB yang disertakan dengan Kindle Paperwhite Anda dapat digunakan untuk mengisi daya menggunakan komputer atau stopkontak, jika Anda memiliki colokan yang diperlukan.
Langkah
Metode 1 dari 2: Menggunakan Komputer

Langkah 1. Pastikan Anda memiliki kabel USB yang benar
Kindle Paperwhite Anda dilengkapi dengan kabel USB-ke-mikro-USB. Jika Anda tidak memiliki kabel asli, Anda dapat membeli USB-ke-mikro-USB dari banyak pengecer.

Langkah 2. Colokkan ujung kecil kabel ke bagian bawah Paperwhite Anda
Anda akan menemukan port kecil berbentuk oval di bagian tengah bawah Kindle Paperwhite Anda.

Langkah 3. Colokkan ujung kabel yang lebih besar ke komputer Anda
Jika Anda memiliki komputer all-in-one, Anda akan menemukan port USB tambahan di bagian belakang monitor Anda; jika Anda memiliki laptop, Anda akan menemukannya di samping; jika Anda memiliki menara CPU, Anda akan menemukan beberapa port USB tambahan di bagian depan. Sambungan USB ini hanya masuk ke port satu arah, jadi jika tidak masuk pertama kali, balikkan 180 derajat dan coba lagi.
- Setelah Kindle Paperwhite Anda mulai mengisi daya, lampu LED di sebelah kabel Anda akan menyala kuning, untuk menunjukkan bahwa baterai sedang diisi. Di layar, Anda akan melihat ikon petir di ikon baterai yang ada di pojok kanan atas. Lampu berubah menjadi hijau saat penuh.
- Dari baterai yang mati atau terkuras, pengisian penuh mungkin memakan waktu sekitar 3 jam menggunakan komputer.

Langkah 4. Cabut Kindle Paperwhite Anda yang terisi daya dari komputer Anda
Saat lampu LED menyala hijau, baterai Anda sudah penuh dan pengisian daya selesai, sehingga Anda dapat mencabutnya dari komputer dan menggunakannya.
Metode 2 dari 2: Menggunakan Stopkontak

Langkah 1. Pastikan Anda memiliki adaptor dinding yang sesuai
Ini adalah adaptor yang Anda colokkan USB Anda dan kemudian colokkan ke dinding. Anda dapat menggunakan adaptor dinding yang disertakan dengan Kindle 2, Keyboard Kindle, Kindle Fire, dan iPhone. Kindle Paperwhite dapat menerima hingga 5, 25V, sehingga Anda dapat membeli adaptor dinding dengan output 5, 25V atau lebih rendah.
Anda dapat membeli adaptor ini dari banyak pengecer, termasuk Walmart dan Amazon

Langkah 2. Pasang adaptor dinding ke stopkontak
Adaptor dinding ini harus sesuai dengan stopkontak dinding atau kabel ekstensi.

Langkah 3. Hubungkan ujung kabel USB yang lebih besar ke adaptor dinding Anda
Anda akan melihat port USB pada adaptor Anda baik di bagian depan atau di salah satu sisi.

Langkah 4. Colokkan sisi kabel micro-USB kecil ke bagian bawah Paperwhite Anda
Port kecil berbentuk oval terletak di bagian tengah bawah Kindle Paperwhite Anda. Setelah Paperwhite mulai mengisi daya, lampu LED akan menyala kuning untuk menunjukkan bahwa baterai sedang diisi. Lampu berubah menjadi hijau saat penuh.
Dari baterai mati atau terkuras, pengisian penuh mungkin memakan waktu sekitar 1-2 jam menggunakan stopkontak dan adaptor

Langkah 5. Lepaskan Kindle Paperwhite Anda dari adaptor dinding
Saat lampu LED menyala hijau, baterai Anda selesai diisi dan Anda dapat melepas kabel USB dari Kindle Anda.
Video - Dengan menggunakan layanan ini, beberapa informasi dapat dibagikan dengan YouTube
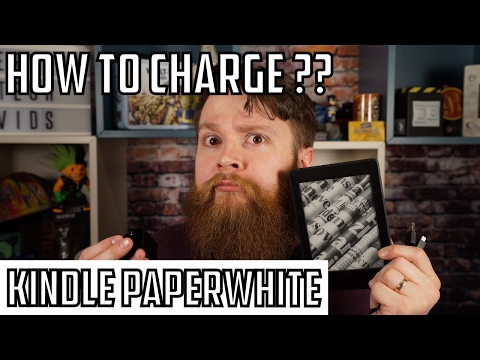
Tips
- Jika Kindle Anda terhubung tetapi tidak mengisi daya, Anda dapat mencoba menggunakan pengisi daya USB ke micro-USB yang berbeda.
- Jika Kindle Paperwhite Anda dicolokkan tetapi tidak mengisi daya, Anda juga dapat mencoba memulai ulang secara paksa dengan menekan dan menahan tombol Daya selama 20-30 detik.







