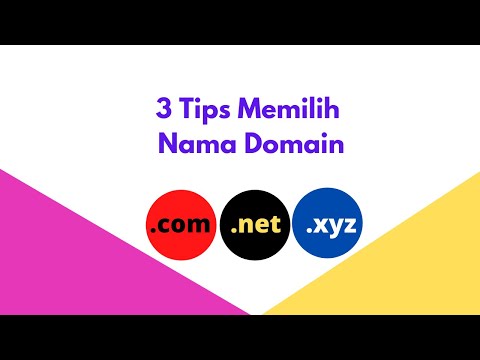Drop shadow hanyalah bayangan yang "dijatuhkan" di belakang suatu objek. Misalnya, jika matahari tepat di depan Anda, bayangan jatuh adalah bayangan di tanah dan dinding di belakang Anda. Membuat bayangan jatuh, mudah, dan cara yang bagus untuk mempelajari beberapa dasar-dasar Photoshop.
Langkah
Bagian 1 dari 4: Membentuk Bayangan

Langkah 1. Buka salinan gambar yang ingin Anda arsir
Anda dapat menambahkan bayangan jatuh ke lapisan mana pun di Photoshop Elements, dari objek tunggal dalam gambar hingga teks dan grafik. Buka salinan gambar yang Anda butuhkan untuk menambahkan bayangan.
- Jika Anda ingin membuat drop shadow pada teks, Anda harus menuliskannya dan mengubahnya menjadi layer dengan mengklik kanan pada layer menu (di sebelah kanan) dan mengklik "Rasterize Type."
- Jika Anda hanya ingin mempelajari cara membuat bayangan jatuh, gunakan teks seperti yang dijelaskan di atas dengan latar belakang putih -- ini akan membuatnya lebih mudah dipelajari.

Langkah 2. Pilih gambar yang Anda inginkan bayangannya
Seleksi adalah saat Anda menguraikan objek dengan garis putus-putus yang bergerak. Anda dapat menggunakan alat pemilihan cepat, laso, atau alat pemilihan persegi untuk melacak pilihan tepat Anda. Untuk objek atau teks sederhana, Anda dapat Ctrl-Click atau Cmd-Click pada gambar layer di palet untuk membuat seleksi secara otomatis.
- Jangan khawatir tentang pemilihan yang tepat-- Anda hanya perlu garis besar yang cukup kasar untuk bayangan.
- Jika pilihan Anda menggunakan latar belakang satu warna, Anda dapat menggunakan tongkat ajaib untuk memilih latar belakang. Kemudian tekan Ctrl/Cmmd+Shift+i untuk mendapatkan kebalikan dari latar belakang Anda -- gambar.
- Anda dapat Alt-klik dengan alat pilihan Anda (tongkat ajaib, pilihan cepat, dll.) untuk mengurangi tempat dari pilihan Anda saat ini. Anda dapat menekan Shift-klik atau Cmd-klik untuk menambahkan tempat ke pilihan.
Bagian 2 dari 4: Memperbaiki Tepi (Opsional)

Langkah 1. Lanjutkan dengan langkah-langkah ini jika Anda ingin mengubah pilihan awal Anda
Jika tidak, Anda dapat melompat ke bagian berikutnya dengan menekan Ctrl + J atau Command + J di Mac. Ini akan menyalin area yang dipilih ke layer baru tanpa pemurnian.
Atau, jika Anda ingin perbaikan cepat pada pilihan Anda dan tidak keberatan dengan sedikit coba-coba, Anda dapat bermain-main dengan Pilih (dari bilah menu atas) -> Ubah -> batas, perluas, halus, bulu, dll. yang menawarkan beberapa fitur yang sama dengan tepi halus. Tetapi Pilih metode modifikasi tidak melihat pratinjau perubahan sebelum dibuat sehingga Anda harus mencoba dan mencoba lagi

Langkah 2. Temukan dan buka "Refine Edge" untuk membuat salinan pilihan Anda
Untuk membuka menu Refine Edge, pastikan Anda berada di layer dengan pilihan Anda. Maka kamu bisa:
- Tekan Alt-Ctrl-R (PC) atau Alt-Cmd-R (Mac).
- Klik "Pilih" dari menu atas, lalu cari "Perbaiki Tepi."
- Klik kanan pada seleksi dengan alat seleksi aktif (seperti tongkat ajaib) dan pilih "Refine Edge."

Langkah 3. Perbaiki tepi sesuai keinginan Anda
Ini bukan bayangan yang sebenarnya -- Anda membuat salinan dari layer yang kemudian akan Anda tempatkan dan sesuaikan. Namun, ada beberapa fitur yang perlu diperhatikan yang dapat membantu Anda membuat bayangan yang bagus:
-
Radius:
Kecilkan pilihannya sedikit. Ingatlah bahwa ukuran gambar akhir itu penting. Misalnya, jika Anda memiliki gambar 300x200, 4px pasti akan berpengaruh, tetapi tidak pada gambar 3000x2000.
-
Halus:
Menghilangkan tepi yang keras, membuat bayangan lebih seperti gumpalan. Secara umum, bayangan yang lebih dekat jelas dan tajam dan bayangan yang jauh harus lebih halus.
-
Bulu:
Mengaburkan tepi seleksi. Namun, ini akan diselesaikan nanti, jadi atur saja ke 1-2 piksel sekarang.
-
Kontras:
Membuat seleksi lebih tajam -- kebalikan dari "smoothing".
-
Pergeseran Tepi:
Menumbuhkan atau mengecilkan seleksi berdasarkan persentase. Anda dapat bermain dengan ini tergantung pada efek yang Anda inginkan.

Langkah 4. Keluarkan tepi halus ke "Lapisan Baru
"Di bagian bawah menu Refine Edge, ada kotak berlabel "Output." Di bawah bagian "output to:" pastikan Anda memilih "New Layer" dari menu drop-down.
Bagian 3 dari 4: Menciptakan Bayangan

Langkah 1. Pilih layer bayangan dan buka menu "Layer Styles"
Untuk melakukannya, pastikan layer Anda dipilih. Dari sana, ada tiga cara untuk membuka menu "Layer Styles" yang benar:
- Di palet layer di sebelah kanan, pilih tombol Efek. Ini adalah "fx" kecil di bagian bawah palet.
- Klik "Layers" lalu "Layer Styles" dari bilah atas.
- Klik kanan pada layer di menu layer dan pilih "Blending Modes."

Langkah 2. Pilih "Drop Shadow" dari menu
Biasanya di bagian bawah menu di sisi kiri Blending Modes atau Layer Styles. Setelah Anda mengkliknya, Anda akan melihat tanda centang di kotak di sebelah kata Drop Shadow.
Hanya ada beberapa pengaturan, yaitu "spread" dan "size", yang sangat penting di sini. Namun, Anda harus merasa bebas untuk menyesuaikan sisa pengaturan sesuka hati untuk mendapatkan bayangan sempurna Anda

Langkah 3. Klik dan seret bayangan di gambar Anda untuk memindahkannya
Dengan menu Layer Styles masih terbuka, klik pada gambar dan seret. Ini akan menunjukkan bayangan. Anda akan dapat memindahkannya nanti juga, jadi letakkan saja di tempat yang dapat Anda lihat dengan baik untuk saat ini.

Langkah 4. Gunakan "Spread" untuk mengubah seberapa lebar bayangan Anda
Spread akan mengambil setiap bit bayangan dan menumbuhkannya, yang berarti beberapa bagian bayangan dapat menyatu dengan yang lain. Meskipun jumlah yang Anda inginkan berbeda untuk setiap proyek, 5-10% akan membuat bulu halus yang bagus.

Langkah 5. Gunakan "Size" untuk mengatur keburaman bayangan
Mainkan ini sampai Anda menemukan jumlah blur yang Anda inginkan. Sebagai referensi, ingatlah bahwa sumber cahaya yang terang dan keras menghasilkan bayangan yang sangat tajam. Cahaya yang lemah atau jauh menciptakan bayangan yang lebih kabur.

Langkah 6. Tekan OK untuk membuat bayangan Anda, lalu ubah menjadi layernya sendiri
Setelah layer Anda sepenuhnya ditata, tekan oke. Anda akan melihat satu set "mata" muncul di bawah lapisan Anda di palet lapisan, satu berlabel "Efek" dan satu berlabel "Drop Shadow." Klik kanan pada "Drop Shadow" dan klik "Create Layer."
Sebuah kotak muncul mengklaim "Beberapa aspek Efek tidak dapat direproduksi dengan lapisan!" Abaikan ini -- sebuah drop shadow dapat direproduksi
Bagian 4 dari 4: Menempatkan Bayangan

Langkah 1. Klik pada layer yang baru dibuat dan ubah
Dengan layer baru yang dipilih, klik "Edit" → "Free Transform" dari bilah atas. Anda juga dapat mengklik Ctrl-T (PC) atau Cmd-T (Mac) untuk memulai Free Transform. Anda akan melihat sebuah kotak dengan delapan kotak kecil muncul di sekitar bayangan Anda.

Langkah 2. Re-angle bayangan dengan Ctrl/Cmd-Mengklik kotak tengah atas
Klik khusus ini memungkinkan Anda menyesuaikan hanya satu titik bayangan, memungkinkan Anda memiringkan bayangan secara diagonal dari gambar Anda. Anda dapat Ctrl/Cmd-Klik pada kotak mana pun, memungkinkan Anda memiliki banyak kontrol untuk membentuk bayangan sesuai keinginan Anda.
Ingatlah bahwa bayangan selalu menjauhi sumber cahaya. Lihat bayangan lain pada gambar dan coba ikuti lengkungan dan panjangnya

Langkah 3. Sejajarkan bayangan dengan bagian bawah gambar untuk menyelesaikan
Terus bergerak, memutar, dan mengubah bayangan Anda menggunakan alat Transformasi gratis. Ingatlah untuk Ctrl/Cmd-klik untuk mengubah sudut bayangan, dan gunakan klik biasa untuk menyesuaikan ukuran dan penempatan. Anda ingin bayangan dimulai di bagian bawah gambar. Jadi, untuk seseorang, kaki bayangan harus sejajar dengan kaki orang yang ada di gambar.

Langkah 4. Memudar bayangan untuk efek yang lebih realistis
Lihat bayanganmu. Kecuali jika sumber cahayanya sangat dekat, sangat terang, atau keduanya, sebagian besar bayangan memudar semakin jauh dari Anda, atau jika ada cahaya lain dari arah lain yang melemahkan bayangan. Membuat bayangan Anda memudar, bagaimanapun, itu mudah. Untuk melakukannya:
- Klik pada lapisan bayangan.
- Di palet layer, klik "Buat Vector Mask." Itu harus tepat di sebelah Fx dari sebelumnya, dan berbentuk persegi dengan lingkaran di tengahnya.
- Klik pada kotak putih yang muncul di palet layer.
- Pilih alat gradien (tekan G), dan gunakan gradien linier normal.
- Buat gradien di seluruh wajah gambar Anda. Untuk mengurangi efeknya, turunkan opacity di bar bagian atas.
Video - Dengan menggunakan layanan ini, beberapa informasi dapat dibagikan dengan YouTube

Tips
- Alat Tongkat Sihir adalah opsi untuk membuat pilihan.
- Saat membuat beberapa efek pada beberapa lapisan, menggunakan beberapa lapisan untuk efek itu sendiri, terkadang menguntungkan untuk menggabungkan lapisan apa pun yang Anda yakini telah selesai. Melakukan hal ini akan membuat tab lapisan tidak terlalu sulit diatur, dan oleh karena itu, kecil kemungkinannya bagi pengguna untuk melakukan kesalahan. Banyak orang dapat bersaksi tentang insiden berulang dari penambahan lapisan yang salah. Tanpa lautan lapisan, ada sedikit kemungkinan masalah.
-
Jika Anda menambahkan beberapa foto atau elemen ke tata letak yang sama, pastikan Anda menggunakan pengaturan bayangan yang sama pada setiap objek. Setelah Anda menerapkan gaya, Anda dapat menyalin gaya dan menempelkannya ke lapisan lain:
- Untuk menyalin gaya, pilih layer dengan gaya. Klik kanan dan pilih Copy Layer Style dari menu pop-up.
- Untuk menempelkan gaya lapisan, pilih lapisan yang ingin Anda tempel gayanya. Klik kanan dan pilih Paste Layer Style dari menu pop-up.
- Anda dapat menekan Ctrl + T untuk mode transformasi, lalu tekan Ctrl pada salah satu titik untuk memiringkan bayangan.