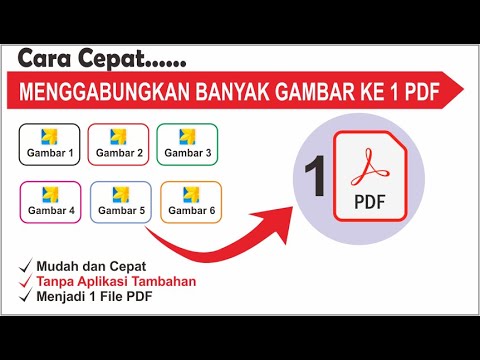Jika Anda perlu memindahkan daftar atau tabel data dari Word ke Excel, Anda tidak perlu menyalin dan menempelkan setiap bagian informasi ke dalam selnya sendiri di spreadsheet. Dengan memformat dokumen Word Anda dengan benar terlebih dahulu, Anda dapat dengan mudah mengimpor seluruh dokumen ke Excel hanya dengan beberapa klik.
Langkah
Metode 1 dari 2: Mengonversi Daftar

Langkah 1. Pahami bagaimana dokumen akan dikonversi
Saat Anda mengimpor dokumen ke Excel, karakter tertentu akan digunakan untuk menentukan data apa yang masuk ke setiap sel di lembar bentang Excel. Dengan melakukan beberapa langkah pemformatan sebelum mengimpor, Anda akan dapat mengontrol bagaimana spreadsheet akhir muncul dan meminimalkan jumlah pemformatan manual yang harus Anda lakukan. Ini sangat berguna jika Anda mengimpor daftar besar dari dokumen Word ke Excel.
Metode ini bekerja paling baik bila Anda memiliki daftar beberapa entri, masing-masing diformat sama (daftar alamat, nomor telepon, alamat email, dll.)

Langkah 2. Pindai dokumen untuk menemukan kesalahan pemformatan
Sebelum memulai proses konversi, Anda harus memastikan bahwa setiap entri diformat dengan cara yang sama. Ini berarti memperbaiki kesalahan tanda baca atau mengatur ulang entri yang tidak cocok dengan entri lainnya. Ini akan memastikan bahwa transfer data benar.

Langkah 3. Tampilkan karakter pemformatan dalam dokumen Word Anda
Menampilkan karakter pemformatan yang biasanya tersembunyi akan membantu Anda menentukan cara terbaik untuk memisahkan entri. Anda dapat menampilkannya dengan mengklik tombol "Tampilkan / Sembunyikan Tanda Paragraf" di tab Beranda atau dengan menekan Ctrl+⇧ Shift+*
Sebagian besar daftar akan memiliki satu tanda paragraf di akhir setiap baris, atau satu di akhir baris dan satu di baris kosong di antara entri. Anda akan menggunakan tanda untuk menyisipkan karakter yang digunakan oleh Excel untuk membedakan antar sel

Langkah 4. Ganti tanda paragraf di antara setiap entri untuk menghilangkan ruang ekstra
Excel akan menggunakan spasi di antara entri untuk menentukan baris, tetapi Anda harus menghilangkannya sekarang untuk membantu proses pemformatan. Jangan khawatir, Anda akan menambahkannya kembali sebentar lagi. Ini bekerja paling baik bila Anda memiliki satu tanda paragraf di akhir entri dan satu di ruang antara entri (dua berturut-turut).
- Tekan Ctrl+H untuk membuka jendela Temukan dan Ganti.
- Ketik ^p^p ke dalam bidang Temukan. Ini adalah kode untuk dua tanda paragraf berturut-turut. Jika setiap entri adalah satu baris dan tidak ada baris kosong di antaranya, gunakan satu ^p sebagai gantinya.
- Masukkan karakter pembatas ke dalam bidang Ganti. Pastikan itu bukan karakter yang muncul di mana pun dalam dokumen, seperti ~.
- Klik Ganti Semua. Anda akan melihat bahwa entri dapat menggabungkan diri, tetapi itu bukan masalah saat ini selama karakter pembatas berada di tempat yang tepat (di antara setiap entri)

Langkah 5. Pisahkan setiap entri ke dalam bidang terpisah
Sekarang setelah entri Anda dipisahkan sehingga muncul di baris berikutnya, Anda ingin menentukan data apa yang akan muncul di setiap bidang. Misalnya, jika setiap entri adalah nama di baris pertama, alamat jalan di baris kedua, dan negara bagian dan kode pos di baris ketiga, Anda dapat
- Tekan Ctrl+H untuk membuka jendela Temukan dan Ganti.
- Hapus salah satu tanda ^p di bidang Temukan.
- Ubah karakter di bidang Ganti menjadi koma,.
- Klik Ganti Semua. Ini akan menggantikan simbol paragraf yang tersisa dengan pemisah koma, yang akan memisahkan setiap baris menjadi bidang.

Langkah 6. Ganti karakter pembatas untuk menyelesaikan proses pemformatan
Setelah Anda melakukan dua langkah Temukan dan Ganti di atas, daftar Anda tidak akan terlihat seperti daftar lagi. Semuanya akan berada di baris yang sama, dengan koma di antara setiap bagian data. Langkah Temukan-dan-Ganti terakhir ini akan mengembalikan data Anda ke daftar sambil mempertahankan koma yang menentukan bidang.
- Tekan Ctrl+H untuk membuka jendela Temukan dan Ganti.
- Masukkan ~ (atau karakter apa pun yang Anda pilih awalnya) ke dalam bidang Temukan.
- Masukkan ^p ke dalam bidang Ganti.
- Klik Ganti Semua. Ini akan memecah entri Anda kembali menjadi pengelompokan individual yang dipisahkan oleh koma.

Langkah 7. Simpan file sebagai file teks biasa
Sekarang setelah pemformatan Anda selesai, Anda dapat menyimpan dokumen sebagai file teks. Ini akan memungkinkan Excel untuk membaca dan mengurai data Anda sehingga masuk ke bidang yang benar.
- Klik tab File dan pilih "Simpan Sebagai".
- Klik menu tarik-turun "Simpan sebagai jenis" dan pilih "Teks Biasa".
- Beri nama file sesuai keinginan Anda dan klik Simpan.
- Jika muncul jendela File Conversion, klik saja OK.

Langkah 8. Buka file di Excel
Sekarang setelah Anda menyimpan file dalam teks biasa, Anda dapat membukanya di Excel.
- Klik tab File dan pilih Buka.
- Klik menu tarik-turun "Semua File Excel" dan pilih "File Teks".
- Klik Berikutnya > di jendela Wisaya Impor Teks.
- Pilih "Koma" di daftar Pembatas. Anda dapat melihat bagaimana entri akan dipisahkan di pratinjau di bagian bawah. Klik Berikutnya >.
- Pilih format data untuk setiap kolom dan klik Finish.
Metode 2 dari 2: Mengonversi Tabel

Langkah 1. Buat tabel di Word dengan data Anda
Jika Anda memiliki daftar data di Word, Anda bisa mengonversinya ke format tabel di Word lalu dengan cepat menyalin tabel itu ke Excel. Jika data Anda sudah dalam format tabel, lewati ke langkah berikutnya.
- Pilih semua teks yang ingin Anda ubah menjadi tabel.
- Klik tab Sisipkan dan kemudian klik tombol Tabel.
- Pilih "Konversi Teks ke Tabel".
- Masukkan jumlah baris per catatan di bidang "Jumlah kolom". Jika Anda memiliki baris kosong di antara setiap catatan, tambahkan satu ke total.
- Klik Oke.

Langkah 2. Periksa format tabel Anda
Word akan menghasilkan tabel berdasarkan pengaturan Anda. Periksa kembali untuk memastikan bahwa semuanya berada di tempat yang seharusnya.

Langkah 3. Klik tombol "+" kecil yang muncul di sudut kiri atas tabel
Ini akan muncul saat Anda mengarahkan mouse ke atas meja. Mengklik ini akan memilih semua data dalam tabel.

Langkah 4. Tekan
Ctrl+C untuk menyalin data.
Anda juga dapat mengeklik tombol "Salin" di tab Beranda.

Langkah 5. Buka Excel
Setelah data disalin, Anda dapat membuka Excel. Jika Anda ingin memasukkan data ke dalam spreadsheet yang ada, muatlah. Tempatkan kursor Anda di sel yang Anda inginkan agar sel kiri atas tabel muncul.

Langkah 6. Tekan
Ctrl+V untuk menempelkan data.
Sel individu dari tabel Word akan ditempatkan ke dalam sel terpisah di lembar bentang Excel.

Langkah 7. Pisahkan kolom yang tersisa
Bergantung pada tipe data yang Anda impor, Anda mungkin memiliki beberapa pemformatan tambahan yang perlu Anda lakukan. Misalnya, jika Anda mengimpor alamat kota, singkatan negara bagian, dan kode pos mungkin semuanya berada di sel yang sama. Anda dapat membuat Excel membagi ini secara otomatis.
- Klik judul kolom dari kolom yang ingin Anda pisahkan untuk memilih seluruh kolom.
- Pilih tab "Data" dan klik tombol "Teks ke Kolom".
- Klik Berikutnya > lalu pilih "Koma" di bidang Pembatas. Jika Anda menggunakan contoh di atas, ini akan memisahkan kota dari singkatan negara bagian dan kode pos.
- Klik Selesai untuk menyimpan perubahan.
- Pilih kolom yang masih perlu dipisah dan ulangi prosesnya, pilih "Spasi" alih-alih "Koma" sebagai pembatas. Ini akan memisahkan singkatan negara dari kode pos.