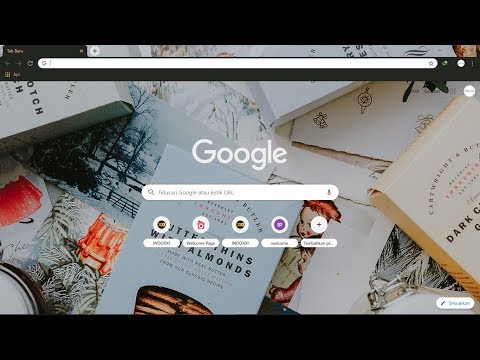Artikel wikiHow ini akan mengajarkan kepada Anda cara menggambar bagian dalam dokumen Microsoft Word. Anda dapat melakukan ini di Word versi Windows dan Mac.
Langkah

Langkah 1. Buka Microsoft Word
Klik dua kali ikon Word, yang tampak seperti huruf "W" putih dengan latar belakang biru tua.
Jika Anda ingin menggambar pada dokumen yang sudah ada, klik dua kali dokumen tersebut, lalu lewati langkah berikutnya

Langkah 2. Klik Dokumen kosong
Tombol ini berada di pojok kiri atas jendela. Setelah itu, dokumen baru akan terbuka.
Jika Anda menggunakan Mac, dokumen baru yang kosong kemungkinan akan dimuat secara default. Jika demikian, lewati langkah ini

Langkah 3. Klik tab Sisipkan
Opsi ini berada di sisi kiri pita biru yang ada di bagian atas jendela Word. Mengkliknya menyebabkan bilah alat ditampilkan di bawah pita biru.
Jika Anda menggunakan Mac, pastikan Anda mengklik Memasukkan di pita biru dan bukan di bilah menu.

Langkah 4. Klik Bentuk
Itu ada di bagian "Ilustrasi" di Memasukkan bilah alat. Mengklik Bentuk meminta menu tarik-turun.

Langkah 5. Pilih opsi garis dari menu tarik-turun
Di tajuk "Garis", pilih jenis garis dari menu tarik-turun dengan mengkliknya.
Anda dapat memilih garis yang telah ditentukan sebelumnya dengan mengklik salah satu ikon garis lurus atau memilih "garis bentuk bebas" dengan mengklik ikon garis berlekuk-lekuk di paling kanan di bawah judul "Garis"

Langkah 6. Gambar garis di dokumen Anda
Klik dan seret untuk menggambar, lalu lepaskan tombol mouse untuk menyemen bentuknya.
- Anda dapat mengklik dan menyeret garis di sekitar setelah disemen.
- Untuk menghapus garis, klik untuk memilihnya, lalu tekan tombol Hapus.

Langkah 7. Tambahkan lebih banyak baris
Untuk menambahkan baris lain setelah yang Anda buat disemen, cukup pilih templat baris dari Bentuk menu dan ulangi proses menggambar.