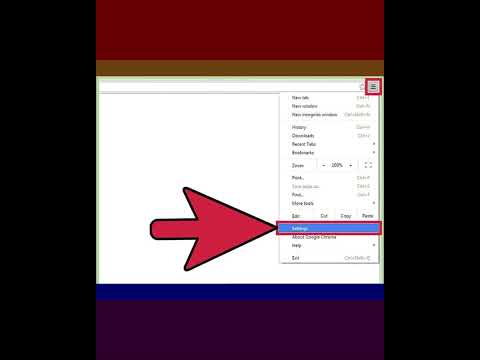Terkadang, garis Anda sedikit ringan ketika Anda membuat karya seni Anda sendiri atau ketika Anda menemukan beberapa di Internet yang ingin Anda gunakan. Artikel ini akan menunjukkan cara membuatnya lebih tebal dan lebih hitam untuk meningkatkan tampilan karya seni Anda.
Langkah
Metode 1 dari 4: Menelusuri Garis

Langkah 1. Pisahkan seni garis Anda dari latar belakang jika semuanya satu lapisan:
- Ubah mode ke "Skala abu-abu".
- Buka palet "Saluran".
- Pilih "Muat Saluran" sebagai Pilihan. Ini akan memilih latar belakang.
- Pergi ke palet "Lapisan".
- Tekan "Hapus" untuk menghilangkan latar belakang.
- Tekan Ctrl + D untuk membatalkan pilihan latar belakang.
- Ubah Mode menjadi "Warna RGB".
- Tambahkan lapisan penyesuaian "Warna Padat".

Langkah 2. Gunakan palet "Channel" untuk membuat seleksi lagi

Langkah 3. Balikkan seleksi
Ini sangat penting. Alih-alih menghapus latar belakang, Anda 'menggambar' latar depan.

Langkah 4. Pergi ke Select >> Modify >> Expand dan perluas pilihan Anda
Seberapa rumit desainnya akan menentukan seberapa banyak Anda akan mengembangkannya. Mulailah dengan 1 piksel.

Langkah 5. Pergi ke Edit >> Fill dan isi seleksi dengan warna hitam
Jika gambar Anda terisi penuh, maka Anda bertindak terlalu jauh.
Pastikan untuk tidak memilih "Simpan Transparansi"
Metode 2 dari 4: Menggunakan Filter Minimum

Langkah 1. Jangan membuat pilihan
Filter tidak akan berfungsi dengan pilihan.

Langkah 2. Buka Filter >> Lainnya >> Minimum

Langkah 3. Ubah nomor ke nomor yang lebih tinggi
Empat atau lima adalah tempat yang baik untuk memulai.

Langkah 4. Sesuaikan seperlunya

Langkah 5. Bersihkan semua tanda tambahan
Metode 3 dari 4: Menggunakan Mode Lapisan

Langkah 1. Pisahkan garis Anda dari latar belakang
- Ubah mode ke "Skala abu-abu".
- Buka palet "Saluran".
- Pilih "Muat Saluran" sebagai Pilihan. Ini akan memilih latar belakang.
- Pergi ke palet "Lapisan".
- Tekan "Hapus" untuk menghilangkan latar belakang.
- Tekan Ctrl + D untuk membatalkan pilihan latar belakang.
- Ubah Mode menjadi "Warna RGB".
- Tambahkan lapisan penyesuaian "Warna Padat".

Langkah 2. Gandakan garis

Langkah 3. Ubah blend mode menjadi "Multiply
Pastikan Anda berada di lapisan atas.

Langkah 4. Gabungkan

Langkah 5. Ulangi sesuai kebutuhan
Ketahuilah bahwa setiap bintik atau tanda pada kertas akan diperkuat oleh proses ini

Langkah 6. Hapus apa pun yang tidak Anda inginkan di gambar akhir Anda
Memiliki latar belakang putih akan membantu Anda menemukan apa pun yang ingin Anda singkirkan.
Pastikan Anda memiliki sikat yang keras. Ini akan membantu Anda menghilangkan tanda yang tidak Anda inginkan
Metode 4 dari 4: Menggunakan Lapisan Penyesuaian Level

Langkah 1. Pilih garis yang telah Anda pisahkan dari latar belakang
Cara termudah adalah dengan menggunakan palet "Saluran" dan dapatkan pilihan Anda dari sana.

Langkah 2. Kembali ke lapisan seni garis dan kemudian tambahkan lapisan "Penyesuaian Level"

Langkah 3. Pindahkan slider hitam (segitiga hitam di sebelah kiri) ke kanan
Ini akan berfungsi untuk menggelapkan hitam Anda.

Langkah 4. Ulangi jika perlu
Video - Dengan menggunakan layanan ini, beberapa informasi dapat dibagikan dengan YouTube

Tips
- Jika Anda ingin membuat garis lebih tipis, Anda dapat menggunakan opsi "Maksimum", alih-alih opsi "Minimum".
- Jika Anda melakukan ini lebih dari beberapa kali, hemat banyak waktu Anda dan jadikan itu tindakan Photoshop.
- Satu metode dapat bekerja di atas yang lain, tergantung pada kompleksitas gambar Anda.