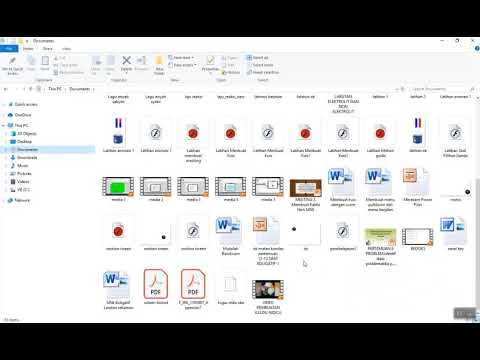Ada beberapa cara untuk membuat header di Excel, dan semuanya memiliki tujuan yang sedikit berbeda. Anda dapat membekukan baris agar selalu muncul di layar, meskipun pembaca menggulir halaman ke bawah. Jika Anda ingin tajuk yang sama muncul di beberapa halaman, Anda dapat mengatur baris dan kolom tertentu untuk dicetak pada setiap halaman. Jika data Anda diatur ke dalam tabel, Anda bisa menggunakan header untuk membantu memfilter data.
Langkah
Bagian 1 dari 3: Membekukan Baris atau Kolom agar Tetap Terlihat

Langkah 1. Klik tab Lihat
Jika Anda ingin menyimpan baris data yang terlihat setiap saat, bahkan ketika Anda telah menggulir ke bawah lembar, Anda dapat membekukannya.
Anda juga dapat mengatur baris ini untuk mencetak di semua halaman, yang bisa sangat berguna untuk spreadsheet yang menjangkau banyak halaman. Lihat bagian selanjutnya untuk detailnya

Langkah 2. Pilih bingkai langsung di dalam baris dan kolom yang ingin Anda bekukan
Anda dapat mengatur Excel untuk membekukan baris dan kolom agar selalu terlihat. Untuk melakukan ini, Anda harus memilih sel di sudut area yang ingin Anda tetap buka kuncinya.
Misalnya, jika Anda ingin tetap mengunci baris atas dan kolom pertama di layar, sorot sel B2. Semua kolom di sebelah kiri akan dibekukan, dan semua baris di atas akan dibekukan

Langkah 3. Klik tombol "Bekukan Panel" dan pilih "Bekukan Panel
" Ini akan mengunci baris di atas sel yang Anda pilih dan kolom di sebelah kiri sel yang Anda pilih. Misalnya, jika Anda memilih sel B2, baris atas dan kolom pertama akan dikunci di layar.

Langkah 4. Tambahkan penekanan pada baris header Anda (opsional)
Buat kontras visual untuk baris ini dengan memusatkan teks di sel ini, menerapkan teks tebal, menambahkan warna latar belakang, atau menggambar batas di bawah sel. ini dapat membantu pembaca memperhatikan tajuk saat membaca data pada lembar.
Bagian 2 dari 3: Mencetak Baris Header di Beberapa Lembar

Langkah 1. Klik tab Tata Letak Halaman
Jika Anda memiliki lembar kerja besar yang mencakup beberapa halaman yang perlu Anda cetak, Anda bisa mengatur baris atau baris untuk dicetak di bagian atas setiap halaman.

Langkah 2. Klik tombol "Cetak Judul"
Anda akan menemukan ini di bagian Pengaturan Halaman.

Langkah 3. Atur Area Cetak Anda ke sel yang berisi data
Klik tombol di sebelah bidang Area Cetak, lalu seret pilihan ke atas data yang ingin Anda cetak. Jangan sertakan tajuk kolom atau label baris dalam pilihan ini.

Langkah 4. Klik tombol di sebelah "Baris untuk diulang di atas
" Ini akan memungkinkan Anda untuk memilih baris yang ingin Anda perlakukan sebagai header konstan.

Langkah 5. Pilih baris yang ingin Anda ubah menjadi header
Baris yang Anda pilih akan muncul di bagian atas setiap halaman yang dicetak. Ini bagus untuk menjaga agar spreadsheet besar dapat dibaca di banyak halaman.

Langkah 6. Klik tombol di sebelah "Kolom untuk diulang di sebelah kiri
" Ini akan memungkinkan Anda untuk memilih kolom yang ingin Anda pertahankan konstan pada setiap halaman. Kolom ini akan bertindak seperti baris yang Anda pilih pada langkah sebelumnya, dan akan muncul di setiap halaman yang dicetak.

Langkah 7. Atur header atau footer (opsional)
Klik tab "Header/Footer" dan masukkan header dan/atau footer untuk pekerjaan cetak Anda. Anda dapat menyertakan judul perusahaan atau judul dokumen di bagian atas, dan menyisipkan nomor halaman di bagian bawah. Ini akan membantu pembaca mengatur halaman.

Langkah 8. Cetak lembar Anda
Anda dapat mengirim spreadsheet untuk dicetak sekarang, dan Excel akan mencetak data yang Anda atur dengan header dan kolom konstan yang Anda pilih di jendela Print Titles.
Bagian 3 dari 3: Membuat Header dalam Tabel

Langkah 1. Pilih data yang ingin Anda ubah menjadi tabel
Saat Anda mengonversi data ke tabel, Anda bisa menggunakan tabel untuk memanipulasi data. Salah satu fitur tabel adalah kemampuan untuk mengatur header untuk kolom. Perhatikan bahwa ini tidak sama dengan judul kolom lembar kerja atau header yang dicetak.

Langkah 2. Klik tab Sisipkan dan klik tombol "Tabel"
Konfirmasikan bahwa pilihan Anda benar.

Langkah 3. Centang kotak "Tabel saya memiliki header" dan kemudian klik "OK
Ini akan membuat tabel dari data yang dipilih. Baris pertama pilihan Anda akan secara otomatis diubah menjadi header kolom.
Jika Anda tidak memilih "Tabel saya memiliki header", baris header akan dibuat menggunakan nama default. Anda dapat mengedit nama-nama ini dengan memilih sel

Langkah 4. Aktifkan atau nonaktifkan header
Klik tab Desain dan centang atau hapus centang pada kotak "Baris Header" untuk mengaktifkan dan menonaktifkan baris header. Anda dapat menemukan opsi ini di bagian Opsi Gaya Tabel pada tab Desain.
Tips
- Perintah "Freeze Panes" berfungsi sebagai sakelar. Artinya, jika Anda sudah memiliki panel yang dibekukan, mengklik opsi lagi akan mencairkan pengaturan Anda saat ini. Mengkliknya untuk kedua kalinya akan membekukan kembali panel di posisi baru.
- Sebagian besar kesalahan yang terjadi dari penggunaan opsi Freeze Panes adalah hasil dari pemilihan baris header, bukan baris tepat di bawahnya. Jika Anda menerima hasil yang tidak diinginkan, hapus opsi "Bekukan Panel", pilih 1 baris lebih rendah dan coba lagi.