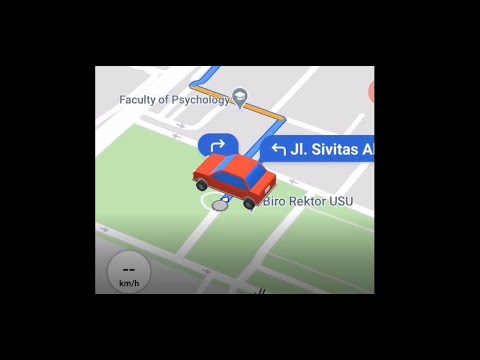Anda dapat menggunakan klien BitTorrent untuk mengunduh berbagai jenis file, termasuk film, file audio, dan aplikasi. Jika Anda mengunduh perangkat lunak yang awalnya dimaksudkan untuk dijalankan atau diinstal dari CD atau DVD, Anda biasanya perlu mengonversinya menjadi citra ISO sehingga Anda dapat memasangnya seperti disk. Artikel wikiHow ini akan mengajarkan kepada Anda cara membuat ISO dari berkas yang Anda torrent di Windows dan macOS.
Langkah
Metode 1 dari 2: Menggunakan BurnAware Gratis untuk Windows

Langkah 1. Buka zip atau dekompresi file yang diunduh
Jika Anda mengunduh file yang diakhiri dengan. ZIP,. TAR, atau. RAR, Anda harus mendekompresnya terlebih dahulu:
- Jika itu adalah file. ZIP, klik dua kali file tersebut dan klik Ekstrak semua di bilah alat. Kemudian, pilih lokasi tempat Anda ingin mengekstrak file (atau catat lokasi saat ini di bilah "Jelajahi") dan klik Ekstrak.
- Jika diakhiri dengan. RAR, Anda memerlukan WinRAR untuk mendekompresinya. Setelah menginstal WinRAR, klik dua kali file. RAR yang diunduh dan klik Ekstrak Ke di bilah alat. Kemudian, pilih folder untuk mengekstrak file dan klik oke.
- Jika diakhiri dengan.7z, Anda harus menginstal 7-Zip. Setelah terinstal, klik dua kali file.7z, pilih semua file di jendela (tekan Ctrl + A untuk melakukannya) dan klik Ekstrak di bilah alat. Pilih folder untuk mengekstrak file dan klik oke.
Langkah 2. Instal BurnAware Gratis
Ini adalah utilitas gratis yang dapat membuat gambar ISO dari file yang Anda torrent. Berikut cara menginstalnya:
- Buka https://www.burnaware.com/download.html di browser web.
- Klik Unduh tautan di bawah "BurnAware Gratis." Jika unduhan tidak segera dimulai, klik Menyimpan.
- Ketika file selesai diunduh, klik dua kali namanya di folder Unduhan Anda, atau klik satu kali di sudut kiri bawah browser Anda.
- Klik Ya untuk menjalankan penginstal, lalu ikuti petunjuk di layar untuk menginstalnya di PC Anda. Jika Anda diminta untuk menginstal perangkat lunak tambahan, klik Menolak.
Langkah 3. Buka BurnAware Gratis
Jika tidak terbuka secara otomatis setelah menginstal, klik menu Start Windows Anda dan pilih BurnAware Gratis dalam daftar program Anda.
Langkah 4. Klik Jadikan ISO
Ini adalah ikon selembar kertas dengan bintang kuning di sudut kiri atas.
Langkah 5. Klik +
Tombol hijau ini berada di bagian atas jendela.
Langkah 6. Pilih file atau folder yang ingin Anda tambahkan dan klik Add
Misalnya, jika mengekstrak file yang diunduh, buat folder baru bernama Permainan Saya, buka folder itu, lalu pilih file dan folder di dalamnya. Untuk memilih beberapa file dan folder, tahan tombol Ctrl kunci saat Anda mengklik.
File yang diakhiri dengan.torrent bukanlah file yang ingin Anda tambahkan ke ISO-file itu hanya berisi metadata dan informasi jaringan untuk diunduh
Langkah 7. Klik Tutup
Sekarang Anda akan melihat file dan folder yang Anda pilih dalam daftar.
Langkah 8. Klik Buat
Itu ada di pojok kiri atas.
Langkah 9. Masukkan nama untuk ISO dan klik Simpan
Anda juga dapat memilih folder yang berbeda dari opsi default jika Anda ingin menyimpannya di tempat yang berbeda. Setelah Anda mengklik Menyimpan, BurnAware Free akan membuat ISO dan menyimpannya ke lokasi yang dipilih.
Metode 2 dari 2: Menggunakan Utilitas Disk di Mac

Langkah 1. Buka zip atau dekompresi file yang diunduh
Jika Anda mengunduh file yang diakhiri dengan. ZIP,. TAR, atau. RAR, Anda harus mendekompresi file terlebih dahulu.
- Jika file diakhiri dengan. ZIP, cukup klik dua kali file. ZIP untuk membuka zip folder di dalamnya.
- Jika file diakhiri dengan. RAR atau.7Z, Anda dapat menggunakan utilitas gratis bernama Unarchiver. Anda bisa mendapatkannya dari App Store. Setelah menginstal Unarchiver, buka dari Launchpad atau folder Aplikasi, klik Mengajukan menu, pilih Batalkan pengarsipan ke, pilih file. RAR atau.7z, lalu klik Ekstrak.
Langkah 2. Buka Utilitas Disk di Mac Anda
Anda dapat melakukan ini dengan mengetikkan utilitas disk ke dalam pencarian Spotlight dan mengkliknya di hasil pencarian. Itu juga ada di folder Utilitas Anda, yang akan Anda temukan di Finder di bawah "Aplikasi."
Utilitas Disk akan membuat file. CDR, yang berfungsi seperti ISO di Mac Anda. Anda tidak perlu mengonversinya ke ISO untuk menggunakannya di Mac Anda, tetapi jika Anda ingin menggunakannya di platform lain, langkah terakhir dari metode ini akan menunjukkan caranya
Langkah 3. Klik menu File dan pilih New Image
Menu lain akan diperluas.
Langkah 4. Klik Gambar dari Folder
Sekarang Anda akan diminta untuk memilih folder.
Langkah 5. Pilih folder dan klik Buka
Pastikan Anda memilih folder yang berisi file yang Anda torrent, bukan folder yang berisi file yang diakhiri dengan.torrent. File.torrent tidak berisi apa pun yang Anda butuhkan dan tidak boleh disertakan dalam CDR/ISO.
Langkah 6. Masukkan nama untuk file gambar
Ini masuk ke kotak "Simpan Sebagai". Nama ini akan digunakan untuk mewakili citra diska saat Anda memasangnya di Mac.
Lokasi penyimpanan default diatur ke "Desktop" secara default. Pertahankan pengaturan ini, karena akan membuat langkah terakhir lebih mudah
Langkah 7. Pilih master DVD/CD dari menu "Image Format"
Ini memastikan bahwa file tersebut kompatibel lintas.
Langkah 8. Klik Simpan
Sekarang Disk Utility akan membuat file gambar CDR dari folder yang dipilih dan meletakkannya di Desktop Anda (atau folder yang Anda pilih).
- Klik Selesai untuk menutup jendela saat diminta.
- Jika Anda hanya akan menggunakan file gambar ini di Mac, Anda tidak perlu melanjutkan, karena fungsi CDR persis seperti ISO. Namun, jika Anda ingin menggunakan file di tempat lain, seperti di PC, lanjutkan dengan metode ini.
Langkah 9. Buka jendela terminal
Cara mudah untuk melakukannya adalah dengan mengetik terminal ke dalam bilah pencarian Spotlight dan klik Terminal dalam hasil pencarian. Anda juga akan menemukan Terminal di Aplikasi > Keperluan.
Langkah 10. Ketik cd ~Desktop dan tekan Return
Ini akan membawa Anda ke folder Desktop, tempat Anda menyimpan file CDR.

Langkah 11. Masukkan perintah untuk mengonversi CDR ke ISO
Perintah ini akan menyelesaikan konversi. Dalam contoh ini, MYFILE.iso adalah nama file baru yang kami buat, sedangkan MYFILE.cdr adalah file gambar yang kami buat di Disk Utility-ganti nama-nama itu dengan nama Anda sendiri:
- Ketik hdiutil makehybrid -iso -joliet -o -MYFILE.iso MYFILE.cdr dan tekan Kembali.
- Setelah Anda menjalankan perintah, Anda akan menemukan file ISO baru di Desktop Anda.