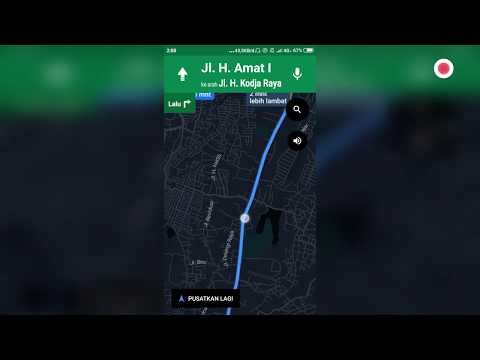Artikel wikiHow ini akan mengajarkan kepada Anda cara menggunakan alat tangkapan layar bawaan Firefox untuk mengambil cuplikan situs web saat Anda menggunakan komputer. Firefox Screenshots memungkinkan Anda menangkap seluruh halaman web (bahkan bagian yang tidak ada di layar) serta area individual. Meskipun Firefox tidak memiliki alat bawaan untuk Android, iPhone, atau iPad, Anda dapat mengambil tangkapan layar seluler menggunakan fungsi tangkapan layar bawaan ponsel atau tablet Anda.
Langkah
Metode 1 dari 3: Menggunakan Tangkapan Layar Firefox di Komputer

Langkah 1. Buka Firefox di komputer Anda
Anda akan menemukannya di menu Start di Windows dan di Aplikasi folder di macOS. Firefox hadir dengan alat tangkapan layar bawaan yang dapat dengan cepat menangkap halaman web saat ini.
Screenshot Firefox hanya akan menangkap halaman web, bukan tombol dan menu browser. Jika Anda ingin mengambil tangkapan layar dari bagian layar lainnya, lihat Cara Mengambil Tangkapan Layar di Microsoft Windows atau Cara Mengambil Tangkapan Layar di Mac

Langkah 2. Buka halaman yang ingin Anda screenshot
Anda akan memiliki opsi untuk menangkap bagian mana pun dari halaman.

Langkah 3. Klik tiga titik di bilah alamat
Bilah alamat adalah tempat URL muncul (di bagian atas browser) dan tiga titik berada di ujung paling kanan. Sebuah menu akan berkembang.

Langkah 4. Klik Ambil Tangkapan Layar
Jika ini pertama kalinya Anda mengambil tangkapan layar dengan Firefox, Anda akan melihat layar selamat datang dengan ikon panah di sisi kanan. Klik panah untuk maju ke layar berikutnya dalam tutorial, dan lanjutkan mengklik sampai Anda mencapai akhir.
Untuk melewatkan tutorial, klik MELEWATI di bawah jendela.

Langkah 5. Pilih opsi tangkapan layar
Setelah Anda memilih jenis tangkapan layar, pratinjau akan muncul. Anda memiliki empat opsi untuk dipilih:
- Klik Simpan Terlihat di sudut kanan atas untuk mengambil tangkapan layar dari bagian halaman web yang muncul di layar sekarang.
- Klik Simpan halaman penuh di sudut kanan atas untuk mengambil tangkapan layar seluruh halaman, termasuk bagian yang tidak muncul di layar saat ini.
- Untuk mengambil tangkapan layar hanya satu bagian halaman, klik dan seret mouse untuk mengelilingi bagian yang ingin Anda tangkap.
- Pilihan lain untuk menangkap bagian halaman adalah dengan mengarahkan kursor mouse ke wilayah yang diinginkan hingga garis putus-putus muncul di sekitarnya, lalu klik wilayah itu.

Langkah 6. Klik Unduh untuk menyimpan tangkapan layar Anda
Ini menyimpan file tangkapan layar ke Unduhan map.
Jika Anda ingin menempelkan tangkapan layar ke dalam file atau jendela daripada menyimpannya sebagai file gambar terpisah, klik tombol Salinan sebagai gantinya, klik kanan lokasi yang diinginkan, lalu klik Tempel.
Metode 2 dari 3: Menggunakan iPhone atau iPad

Langkah 1. Buka Firefox di iPhone atau iPad Anda
Meskipun Firefox versi iOS tidak dilengkapi dengan alat tangkapan layarnya sendiri, Anda dapat menggunakan fitur tangkapan layar standar untuk menangkap bagian yang terlihat dari laman web mana pun. Anda akan menemukan Firefox di layar beranda atau di dalam folder.

Langkah 2. Buka halaman yang ingin Anda screenshot
Anda hanya dapat menangkap bagian halaman yang muncul di layar. Metode ini juga akan menangkap apa pun di layar yang terlihat, meskipun Anda dapat memangkasnya nanti.

Langkah 3. Tekan kombinasi tombol tangkapan layar untuk iPhone atau iPad Anda
Tombol bervariasi menurut model, tetapi prosesnya akan selalu menghasilkan pratinjau yang muncul di sudut kiri bawah layar.
-
iPhone X dan versi lebih baru:
Tekan dan tahan tombol di sisi kanan, lalu klik tombol Volume Naik di sisi kiri. Lepaskan semua tombol sekaligus.
-
iPhone 8, SE, dan versi lebih lama:
Tekan dan tahan tombol atas atau samping dan tombol Rumah secara bersamaan. Angkat semua jari saat layar berkedip.
-
iPad Pro 11 inci dan 12,9 inci:
Tekan dan tahan tombol atas lalu tekan Volume Naik. Lepaskan semua tombol sekaligus.

Langkah 4. Simpan atau edit tangkapan layar
Sekarang setelah Anda mengambil tangkapan layar, Anda dapat mengabaikannya untuk menyimpannya atau mengeditnya jika diperlukan.
- Untuk menyimpan tangkapan layar tanpa mengedit, cukup geser gambar pratinjau di sudut kiri bawah ke segala arah untuk menutupnya. Salinan akan disimpan ke Tangkapan layar folder dari Foto aplikasi.
- Untuk mengedit tangkapan layar, ketuk pratinjau di sudut kiri bawah. Gunakan alat pengeditan di bagian bawah layar untuk mengubahnya sesuai kebutuhan, lalu ketuk Selesai di pojok kiri atas untuk menyimpan perubahan Anda.
Metode 3 dari 3: Menggunakan Android

Langkah 1. Buka Firefox di Android Anda
Meskipun Firefox versi Android tidak dilengkapi dengan alat tangkapan layarnya sendiri, Anda dapat menggunakan fitur tangkapan layar standar untuk menangkap bagian yang terlihat dari laman web mana pun. Anda akan menemukan Firefox di laci aplikasi Anda dan mungkin di layar beranda.
Langkah-langkah untuk mengambil tangkapan layar di ponsel atau tablet Android bervariasi menurut merek dan model. Anda biasanya harus menekan dua tombol secara bersamaan, tetapi tombol tersebut berbeda-beda menurut pabrikan dan versinya

Langkah 2. Buka halaman yang ingin Anda screenshot
Anda hanya dapat menangkap bagian halaman yang muncul di layar. Metode ini juga akan menangkap apa pun di layar yang terlihat.

Langkah 3. Tekan kombinasi tombol model Anda untuk mengambil tangkapan layar
Anda biasanya dapat menemukan tombol yang tepat untuk ditekan dengan mencari di internet untuk nama model Anda dan kata "tangkapan layar". Anda akan tahu bahwa Anda telah menekan kombinasi yang tepat saat layar berkedip sebentar. Tangkapan layar secara otomatis disimpan ke galeri Android Anda. Berikut adalah beberapa opsi tangkapan layar yang mungkin:
- Android 9.0 (model tertentu): Tekan dan tahan tombol Daya hingga menu singkat muncul, lalu ketuk Tangkapan layar.
- Versi sebelumnya: Tekan dan tahan tombol Daya dan Utama secara bersamaan, lalu angkat jari Anda saat layar berkedip. Jika tidak ada tombol Home, coba Power dan Volume-Down sebagai gantinya.
- Jika Android Anda menggunakan Asisten Google, aktifkan Asisten dan ucapkan "Ok Google, ambil tangkapan layar".
- Beberapa model memiliki gerakan tangan khusus, seperti Samsung Palm Swipe. Jika ini diaktifkan di ponsel atau tablet, Anda dapat mengambil tangkapan layar dengan menggesekkan telapak tangan secara vertikal di layar.