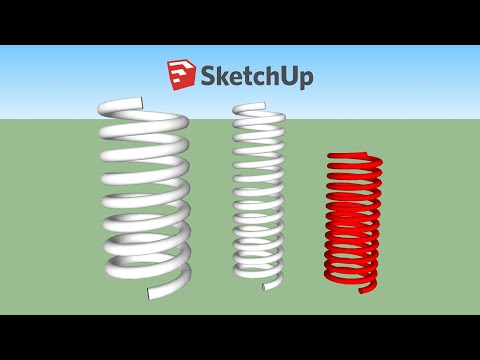Artikel wikiHow ini akan mengajarkan kepada Anda cara menyisipkan baris di Excel menggunakan pintasan di komputer Windows atau Mac. Ada pintasan keyboard serta pintasan khusus yang dapat Anda gunakan di lembar bentang Excel.
Langkah
Metode 1 dari 3: Memasukkan Baris di Mac

Langkah 1. Buka spreadsheet excel
Anda dapat menggunakan yang lama atau membuat yang baru.

Langkah 2. Pilih baris dengan mengklik nomor baris
Anda akan melihat nomor baris di paling kiri lembar. Baris baru akan muncul di atas baris atau baris yang dipilih.
Sorot jumlah baris yang sama seperti yang ingin Anda tambahkan. Jadi untuk menambahkan satu baris, sorot satu baris saja, untuk menambahkan 2, sorot 2 baris, dll

Langkah 3. Ketik tombol Control+⇧ Shift++ secara bersamaan untuk menyisipkan baris
Baris baru Anda akan muncul di atas yang dipilih.
Jika Anda tidak memiliki baris yang dipilih dan tekan Control+⇧ Shift++ maka itu tidak akan berfungsi
Metode 2 dari 3: Memasukkan Baris di Windows

Langkah 1. Buka spreadsheet excel
Anda dapat menggunakan yang lama atau yang baru.

Langkah 2. Pilih satu baris
Baris baru akan disisipkan di atas yang dipilih. Ini terjadi hanya jika Anda memiliki satu baris yang dipilih.
Sorot jumlah baris yang sama seperti yang ingin Anda tambahkan. Jadi untuk menambahkan satu baris, sorot satu baris saja, untuk menambahkan 2, sorot 2 baris, dll

Langkah 3. Ketik Control+⇧ Shift++ secara bersamaan untuk menyisipkan baris
Baris baru akan muncul di atas yang dipilih.
Pintasan ini hanya berfungsi jika Anda memiliki baris yang dipilih
Metode 3 dari 3: Memasukkan Baris dengan Bilah Alat Akses Cepat

Langkah 1. Buka Excel
Ikon berwarna hijau dengan "X" putih di dalamnya.

Langkah 2. Buka dokumen excel
Ini bisa berupa dokumen lama atau baru.

Langkah 3. Klik pada tab Beranda

Langkah 4. Pilih baris dengan mengklik nomor baris
Anda akan melihat nomor baris di paling kiri lembar.

Langkah 5. Klik Sisipkan
Itu terletak di dekat kanan atas jendela Excel. Ini akan secara otomatis menyisipkan baris baru di atas baris yang Anda pilih. Untuk menyimpan perintah baris sisipkan sebagai pintasan, lakukan hal berikut:
- Klik kanan pada Sisipkan Baris untuk membuka menu tarik-turun tambahan.
- Pilih Tambahkan ke Bilah Alat Akses Cepat. Jika Anda tidak menambahkan apa pun ke bilah alat Anda, maka kunci berikutnya akan ditetapkan ke F4. Tekan F4 setiap kali Anda ingin menambahkan baris baru.