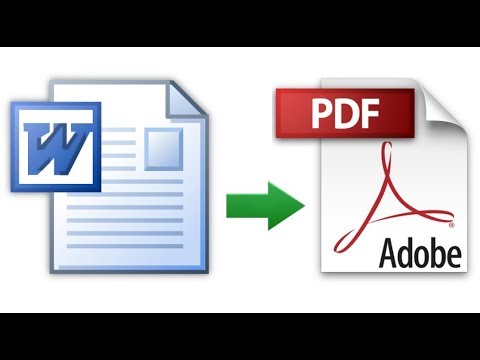Menggunakan fungsi SUM di Excel adalah cara mudah untuk menghemat banyak waktu.
Langkah
Metode 1 dari 3: Menulis Rumus Jumlah

Langkah 1. Tentukan kolom angka atau kata apa yang ingin Anda tambahkan

Langkah 2. Pilih sel tempat Anda ingin jawaban diisi

Langkah 3. Ketik tanda sama dengan lalu SUM
Seperti ini: =SUM

Langkah 4. Ketik referensi sel pertama, lalu titik dua, lalu referensi sel terakhir
Seperti ini: =Jumlah(A2:A4).

Langkah 5. Tekan enter
Excel akan menjumlahkan angka dalam sel A2 hingga A4
Metode 2 dari 3: Menggunakan JumlahOtomatis

Langkah 1. Untuk menambahkan kolom atau baris angka yang lengkap, gunakan JumlahOtomatis
Klik ke dalam sel di akhir daftar yang ingin Anda tambahkan (di bawah atau di sebelah nomor yang diberikan).
- Di Windows, tekan alt=""Image" dan = secara bersamaan.</li" />
- Di Mac, tekan Command dan Shift dan T secara bersamaan.
- Atau di komputer mana pun, Anda dapat memilih tombol Autosum dari menu/pita Excel.

Langkah 2. Konfirmasikan bahwa sel yang disorot adalah sel yang ingin Anda tambahkan

Langkah 3. Tekan enter untuk hasilnya
Metode 3 dari 3: Menyalin Fungsi Jumlah ke Kolom Lain

Langkah 1. Tempatkan penunjuk mouse Anda ke kanan bawah sel yang baru saja Anda tambahkan, untuk menambahkan beberapa kolom
Pointer akan berubah menjadi salib hitam tebal.

Langkah 2. Tahan tombol kiri mouse Anda
Tetap tahan saat Anda menyeretnya ke semua sel yang ingin Anda tambahkan.

Langkah 3. Gerakkan penunjuk mouse Anda ke sel terakhir, lalu lepaskan tombol
Excel akan AutoFill sisa rumus untuk Anda!
Video - Dengan menggunakan layanan ini, beberapa informasi dapat dibagikan dengan YouTube

Tips
- Setelah Anda mulai mengetik setelah tanda =, Excel akan memberi Anda daftar drop-down dari fungsi yang tersedia. Klik sekali dengan tombol kiri mouse, dalam hal ini, pada SUM untuk menyorotnya.
- Pikirkan titik dua sebagai kata TO, misalnya, B4 TO B7