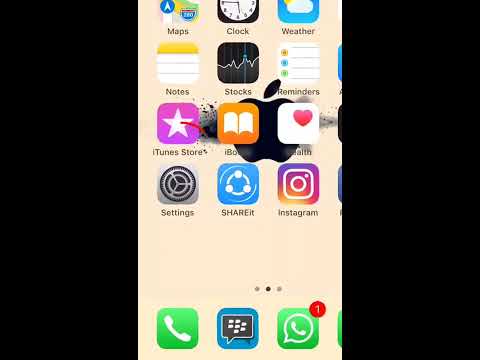Artikel wikiHow ini akan mengajarkan kepada Anda cara mengganti profil Hulu di komputer Windows atau Mac menggunakan situs web resmi Hulu. Saat ini, Anda tidak dapat beralih atau menggunakan profil khusus di aplikasi resmi Windows Hulu.
Langkah

Langkah 1. Buka https://www.hulu.com di browser web
Anda dapat menggunakan browser web apa pun di PC atau Mac.

Langkah 2. Masuk ke Hulu
Jika Anda belum masuk secara otomatis, klik "Masuk" di pojok kanan atas. Masuk dengan alamat email dan kata sandi yang terkait dengan akun Hulu Anda.

Langkah 3. Pilih profil
Saat Anda masuk ke Hulu, Anda akan melihat semua profil yang terkait dengan akun Anda di bawah "Siapa yang menonton?" Pilih profil yang ingin Anda gunakan.

Langkah 4. Arahkan mouse ke profil saat ini
Nama profil Anda ada di sudut kanan atas situs web Hulu. Menempatkan kursor mouse di atas nama profil Anda akan menampilkan menu.

Langkah 5. Pilih profil lain
Semua profil yang terkait dengan akun Anda terdaftar di bawah "Ganti Profil" di menu nama pengguna. Ini akan beralih ke profil baru.