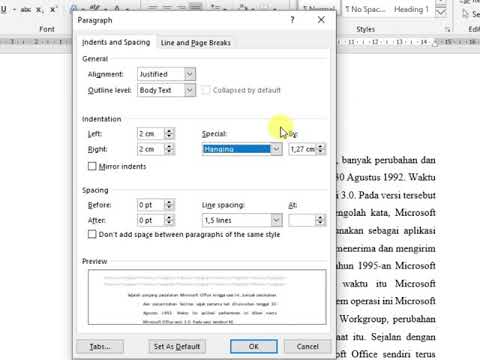Excel adalah perangkat lunak yang sangat kuat karena ada banyak fungsi dan rumus berbeda yang tersedia untuk Anda gunakan. Artikel ini akan membahas tiga fungsi yang paling umum digunakan di Excel: fungsi MAX, MIN dan AVERAGE.
Langkah
Metode 1 dari 3: Menggunakan fungsi MAX

Langkah 1. Mulailah dengan mengetik tanda = di sel tempat Anda ingin menyisipkan fungsi MAX

Langkah 2. Ketik kata MAX diikuti dengan tanda kurung buka

Langkah 3. Pilih semua sel yang ingin Anda terapkan rumus MAX
Ini akan mengembalikan nilai maksimum dari sel mana pun yang Anda pilih.

Langkah 4. Tekan Enter
Anda seharusnya sudah berhasil memasukkan fungsi MAX. Ini akan menampilkan nilai maksimum di bidang yang Anda pilih.
Metode 2 dari 3: Menggunakan Fungsi MIN

Langkah 1. Mulailah dengan mengetik tanda =

Langkah 2. Ketik kata MIN diikuti dengan tanda kurung buka

Langkah 3. Pilih semua sel yang berisi angka, dari mana Anda ingin menampilkan nilai minimum

Langkah 4. Tekan Enter
Anda seharusnya sudah memasukkan fungsi MIN, dan itu akan menampilkan nilai minimum dari bidang yang Anda pilih.
Metode 3 dari 3: Menggunakan fungsi RATA-RATA

Langkah 1. Mulailah dengan mengetik tanda =, seperti semua rumus di Microsoft Excel

Langkah 2. Ketik kata AVERAGE diikuti dengan tanda kurung buka

Langkah 3. Pilih sel data yang ingin Anda hitung nilai rata-ratanya

Langkah 4. Tekan Enter
Anda sekarang telah memasukkan fungsi Rata-rata, dan itu akan menampilkan nilai rata-rata dari angka-angka di bidang yang Anda pilih.
Video - Dengan menggunakan layanan ini, beberapa informasi dapat dibagikan dengan YouTube
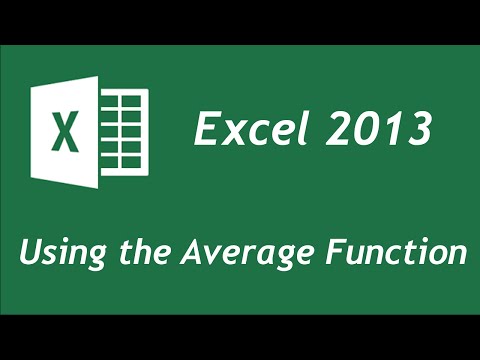
Tips
- Pastikan Anda memulai semua fungsi di Excel dengan =
- Pastikan Anda mengetik nama fungsi, seperti MAX, MIN atau AVERAGE menggunakan huruf kapital.