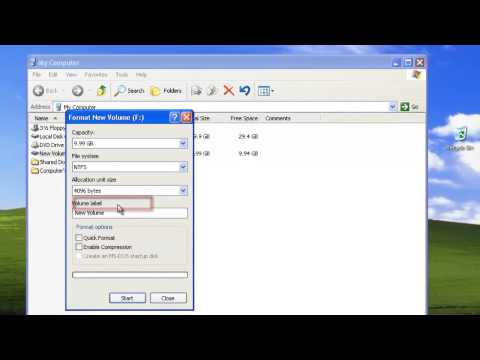Masalah umum yang dialami banyak pengguna komputer adalah memori virtual komputer terlalu rendah. Ini terjadi ketika seseorang menjalankan program atau beberapa program yang menghabiskan banyak penggunaan memori dan komputer hampir mencapai maksimum dari apa yang dapat ditangani oleh memorinya. Anda dapat memperbaiki masalah memori virtual dengan meningkatkan ukuran memori virtual yang digunakan komputer Anda secara manual.
Langkah
Metode 1 dari 3: Windows XP

Langkah 1. Klik tombol "Mulai"
Klik "Jalankan." Ketik "sysdm.cpl" di kotak berlabel "Buka" dan kemudian klik "OK."

Langkah 2. Pilih tab "Lanjutan", dan temukan judul "Kinerja"
Klik "Pengaturan." Pilih tab "Lanjutan" dan kemudian klik "Ubah" di bawah "Memori Virtual."

Langkah 3. Lihat daftar drive di bawah judul "Drive [Volume label]
"Klik pada drive yang berisi sistem operasi, karena ini adalah drive tempat Anda akan menyesuaikan memori virtual. Klik "Ukuran khusus" di bawah judul "Ukuran file halaman untuk drive yang dipilih."

Langkah 4. Ketikkan ukuran yang ditingkatkan di kotak teks berlabel "Ukuran awal (MB)" dan "Ukuran maksimum (MB)
"(Nomor yang sama untuk maks dan min) Setelah selesai, klik "Set." Klik "OK" untuk menutup jendela.

Langkah 5. Restart komputer jika diminta
Metode 2 dari 3: Windows Vista dan Windows 7

Langkah 1. Klik tombol "Mulai"
Pilih "Panel Kontrol". Jika "Sistem dan Pemeliharaan" adalah opsi yang tersedia, klik opsi tersebut. Kemudian klik "Sistem."

Langkah 2. Pilih "Pengaturan sistem lanjutan" dari menu di sisi kiri
Klik tombol Pengaturan dari opsi kinerja. Opsi kinerja akan ditampilkan. Jika Anda dimintai kata sandi administrator, masukkan dan klik "OK."

Langkah 3. Tekan tab "Lanjutan"
Temukan "Memori Virtual" menuju klik "Ubah."

Langkah 4. Hapus centang pada kotak berlabel "Secara otomatis mengelola ukuran file paging untuk semua drive

Langkah 5. Temukan daftar drive di bawah judul "Drive [Volume Label]
"Klik pada drive yang berisi sistem operasi, karena ini adalah drive yang akan Anda sesuaikan dengan memori virtual. Klik "Ukuran khusus."

Langkah 6. Edit nomor di kotak teks untuk "Ukuran awal (MB)" dan "Ukuran maksimum (MB)
"(Nomor yang sama untuk maks dan min) Klik "Set" setelah selesai. Klik "OK."

Langkah 7. Restart komputer jika diminta
Metode 3 dari 3: Mac OS

Langkah 1. Buka program Terminal
Anda akan menemukannya di folder Utilitas di bawah folder Aplikasi.

Langkah 2. Untuk mematikan file swap, ketik perintah ini ke jendela Terminal:
sudo launchctl unload -w /System/Library/LaunchDaemons/com.apple.dynamic_pager.plist

Langkah 3. Untuk mengaktifkan kembali swap, Ketik perintah ini di jendela terminal:
sudo launchctl load -w /System/Library/LaunchDaemons/com.apple.dynamic_pager.plistPilih hard drive yang akan melayani file memori virtual Anda. Panah atas dan bawah akan muncul yang memungkinkan Anda untuk menyesuaikan jumlah memori virtual sebagai lebih atau kurang.
Video - Dengan menggunakan layanan ini, beberapa informasi dapat dibagikan dengan YouTube

Tips
- Anda dapat melihat jumlah RAM yang Anda miliki dengan mengklik tombol "Start", lalu "Control Panel" dan kemudian "System" jika Anda menggunakan Windows. Di bawah "Memori yang terpasang", Anda dapat melihat jumlah RAM yang Anda miliki. Jika Anda menggunakan Mac, klik menu "Apple" lalu "Tentang komputer ini". Lihat jumlah memori fisik (RAM) di bawah judul "Memori yang Tersedia di Dalam".
- Tambahkan lebih banyak RAM ke komputer Anda jika Anda terus mengalami masalah memori virtual setelah memperbesar ukuran. Ini akan menambah jumlah memori virtual selain memori fisik, dan Anda juga dapat menambah ukuran secara manual setelah menginstal lebih banyak RAM.