Artikel wikiHow ini akan mengajarkan kepada Anda cara mengubah URL Facebook dengan mengubah nama pengguna Facebook Anda. Nama pengguna Facebook Anda digunakan sebagai alamat web khusus yang muncul di akhir URL profil Facebook Anda. Anda dapat mengubah nama pengguna Facebook Anda menggunakan situs web desktop Facebook atau dengan menggunakan aplikasi Facebook Messenger untuk iOS atau Android.
Langkah
Metode 1 dari 2: Mengubah URL Profil Anda Menggunakan Aplikasi Messenger

Langkah 1. Buka Facebook Messenger
Aplikasi ini terlihat seperti gelembung ucapan biru dengan petir putih di dalamnya. Meskipun Anda tidak dapat mengubah URL Facebook dari aplikasi seluler Facebook, Anda dapat melakukannya dari dalam Messenger.
- Jika Anda belum masuk ke Messenger, lakukan dengan nomor telepon (atau alamat email) dan kata sandi Facebook Anda.
- Anda juga dapat membuka aplikasi Facebook Messenger dari dalam aplikasi Facebook dengan mengetuk ikon yang menyerupai gelembung ucapan dengan tanda petir di sudut kanan atas.
Langkah 2. Ketuk ikon gelembung obrolan hitam di sudut kiri bawah layar
Jika Anda berada di layar obrolan, klik tombol kembali di sudut kiri atas layar hingga Anda melihat ikon gelembung obrolan hitam.
Jika Messenger membuka percakapan, pertama-tama ketuk tombol "Kembali" di sudut kiri atas layar

Langkah 3. Ketuk ikon profil Anda
Tombol ini berada di pojok kiri atas layar (iPhone) atau pojok kanan atas layar (Android).
Di iPhone, ikon ini akan menampilkan gambar profil Facebook Anda jika Anda memilikinya

Langkah 4. Ketuk Nama Pengguna
Opsi ini berada di dekat bagian tengah layar.

Langkah 5. Ketuk Edit Nama Pengguna
Ini adalah opsi pop-up di halaman ini.

Langkah 6. Ketik nama pengguna baru
Ini adalah teks yang akan muncul setelah "/" di URL "www.facebook.com/".

Langkah 7. Ketuk Simpan (iPhone) atau (Android).
Tombol ini berada di pojok kanan atas layar. Melakukannya akan mengubah URL Facebook Anda untuk menampilkan nama pengguna baru Anda di akhir URL.
Jika Anda tidak melihat opsi ini muncul, nama pengguna yang Anda ketikkan tidak tersedia
Metode 2 dari 2: Mengubah URL Profil Anda di Desktop

Langkah 1. Buka situs web Facebook
Untuk melakukannya, navigasikan ke di browser komputer Anda.
Jika Anda belum masuk ke Facebook, masukkan alamat email (atau nomor telepon) dan kata sandi Anda sebelum melanjutkan

Langkah 2. Klik
Tombol ini berada di pojok kanan atas halaman Facebook, tepat di ?
ikon.

Langkah 3. Klik Pengaturan
Opsi ini berada di dekat bagian bawah menu tarik-turun.

Langkah 4. Klik Nama Pengguna
Opsi ini berada di dekat bagian atas daftar opsi di halaman General.
Jika Anda tidak melihat opsi ini, pastikan Anda melihat halaman Umum dengan mengklik Umum di pojok kiri atas halaman.

Langkah 5. Ketik nama pengguna baru
Anda akan melakukannya di bidang teks di sebelah kanan teks "Nama Pengguna".

Langkah 6. Klik Simpan Perubahan
Tombol biru ini berada di bagian bawah bagian Nama Pengguna.
Jika tombol ini berwarna abu-abu, bukan biru, nama pengguna yang Anda ketik telah digunakan

Langkah 7. Masukkan kata sandi Facebook Anda dan klik Kirim
Selama kata sandi Anda benar, melakukan itu akan menyimpan nama pengguna Anda dan menerapkannya ke URL Facebook Anda.
Video - Dengan menggunakan layanan ini, beberapa informasi dapat dibagikan dengan YouTube
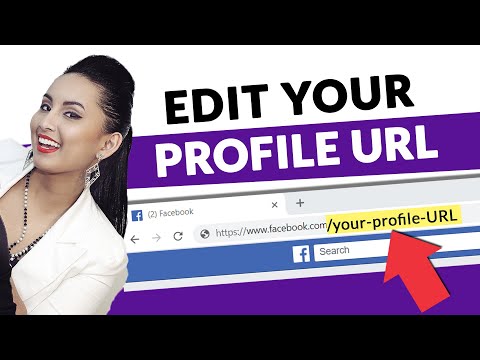
Tips
Facebook merekomendasikan untuk menggunakan nama asli Anda sebagai bagian dari URL profil Anda, karena hal itu akan memudahkan orang menemukan Anda berdasarkan URL Anda
Peringatan
- URL baru Anda mungkin memerlukan beberapa saat untuk muncul sebagai nama pengguna Anda di Facebook Messenger.
- Mengubah URL Anda di desktop atau di seluler akan mengubahnya untuk semua perangkat dan layanan yang disinkronkan (mis., Facebook Messenger).







