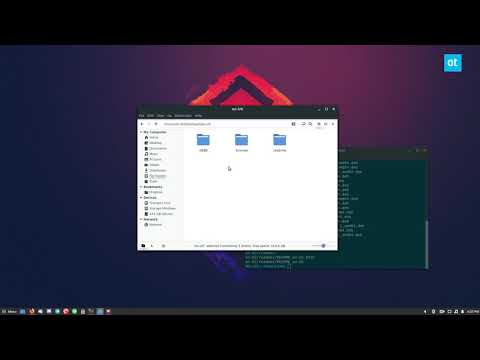Menempatkan Mac dalam mode Tidur akan menghemat daya sekaligus memungkinkan Anda melanjutkan pekerjaan dengan cepat. Anda dapat mengatur Mac untuk masuk ke mode Tidur secara otomatis setelah jumlah tidak aktif yang ditetapkan. Anda juga dapat mengatur jadwal untuk mode Tidur.
Langkah

Langkah 1. Klik menu Apple

Langkah 2. Pilih "System Preferences

Langkah 3. Klik opsi "Penghemat Energi"
Jika Anda tidak melihat ini, klik tombol "Tampilkan Semua" di bagian atas menu.

Langkah 4. Klik mode yang ingin Anda ubah opsinya
Jika Anda menggunakan laptop, Anda akan melihat mode "Baterai" dan "Adaptor Daya". Masing-masing dapat memiliki pengaturan individual.
Pengguna desktop tidak akan memiliki banyak pilihan karena komputer akan selalu dicolokkan ke sumber listrik. Sebagai gantinya, Anda akan melihat kedua bilah geser di satu layar

Langkah 5. Gunakan penggeser "Komputer tidur" untuk mengatur waktu tidur, jika Anda memiliki opsi
Ini akan tergantung pada Mac apa dan versi OS apa yang Anda gunakan. Jika Anda diberi opsi, komputer Anda akan masuk ke mode tidur setelah tidak aktif selama waktu tersebut.

Langkah 6. Gunakan penggeser "Tampilkan tidur" untuk mengatur waktu tidur monitor Anda
Ini akan mematikan layar Anda setelah layar tidak aktif selama waktu yang Anda tetapkan.
- Anda tidak dapat mengatur penggeser "Tampilan tidur" lebih lama dari penggeser "Tidur komputer".
- Saat komputer Anda tidur, layar Anda juga akan tidur.

Langkah 7. Centang kotak "Put hard disks to sleep bila memungkinkan"
Ini akan membuat hard disk Anda tertidur jika tidak digunakan, yang dapat menghemat lebih banyak daya dan meningkatkan masa pakainya.

Langkah 8. Klik tombol "Jadwal"
Ini akan memungkinkan Anda untuk mengatur waktu ketika Mac Anda secara otomatis tidur atau bangun.

Langkah 9. Centang kotak "Mulai atau bangun"
Ini akan memungkinkan Anda untuk mengatur waktu agar komputer Anda bangun sendiri.
- Anda dapat mengklik menu "Setiap Hari" untuk mengatur hari tertentu agar ini terjadi.
- Tetapkan waktu yang Anda inginkan agar ini terjadi pada hari-hari tertentu.

Langkah 10. Centang kotak kedua untuk mengatur waktu tidur atau mati
Ini akan memungkinkan Anda untuk mengatur waktu di mana komputer Anda akan menempatkan dirinya ke mode tidur atau dimatikan pada hari-hari tertentu.
- Klik menu "Tidur" untuk beralih ke "Matikan" atau "Mulai Ulang".
- Klik menu "Setiap Hari" untuk memilih hari mana Anda ingin ini terjadi.
- Setel waktu yang Anda inginkan untuk mematikan atau mematikan komputer pada hari-hari yang ditentukan.

Langkah 11. Putuskan apakah Anda ingin mengaktifkan Power Nap
Power Nap memungkinkan Mac Anda memeriksa email, kalender, dan pembaruan iCloud saat dalam mode Tidur. Anda dapat mengaktifkan ini secara terpisah untuk penggunaan baterai dan adaptor daya.