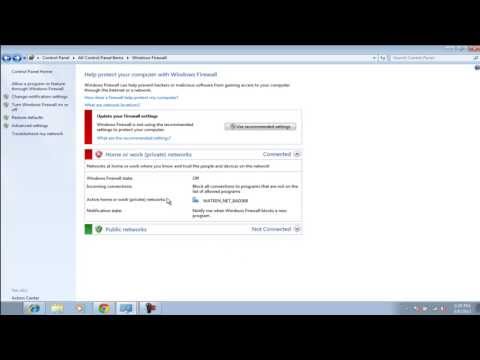Artikel ini akan menunjukkan cara mengubah komputer MacBook Anda menjadi router nirkabel sehingga Anda dapat berbagi koneksi internet dengan orang lain atau hanya menggunakan internet di ponsel cerdas Anda.
Langkah

Langkah 1. Arahkan ke Apple> System Preferences> Network

Langkah 2. Pada jendela Jaringan klik AirPort dari Menu kiri

Langkah 3. Pastikan AirPort Anda dihidupkan
Jika tidak tekan tombol "Turn AirPort On".

Langkah 4. Di bawah menu tarik-turun "Nama Jaringan" pilih "Buat Jaringan"

Langkah 5. Masukkan SSID dan Kata Sandi yang Anda inginkan dan Buat

Langkah 6. Router Anda sudah aktif tetapi belum berbagi internet
Arahkan kembali ke System Preferences.

Langkah 7. Pilih Berbagi

Langkah 8. Aktifkan fitur "Berbagi Internet" dengan mengaktifkan kotak centang di sebelahnya di menu sebelah kiri

Langkah 9. Anda akan menerima pesan yang menanyakan apakah Anda yakin ingin mulai berbagi internet
Klik Mulai.

Langkah 10. Di menu tarik-turun "Bagikan internet dari" pilih sumber internet Anda
Sebagian besar waktu ini adalah Ethernet.

Langkah 11. di menu "To Computers Using" pilih AirPort