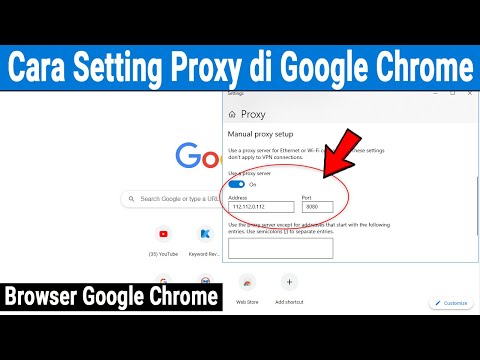Artikel wikiHow ini akan mengajarkan kepada Anda cara menyambungkan laptop Windows atau Mac ke perute Internet nirkabel.
Langkah
Metode 1 dari 3: Pada Windows

Langkah 1. Klik ikon Wi-Fi
Ini adalah rangkaian garis melengkung di sisi paling kanan bilah tugas.
- Anda mungkin harus mengklik tombol ^ di sebelah kiri ikon volume atau baterai untuk melihat opsi Wi-Fi.
- Pada Windows 7, ikon Wi-Fi terlihat seperti rangkaian batang yang semakin tinggi.

Langkah 2. Klik nama jaringan router Anda
Jika Anda mengatur router dengan nama tertentu, itu akan muncul di sini.
Jika Anda tidak menyiapkan nama tertentu, Anda akan melihat merek router (mis., "Linksys") dan nomor model

Langkah 3. Klik Hubungkan
Tombol ini berada di pojok kanan bawah kartu nama jaringan Wi-Fi.

Langkah 4. Masukkan kata sandi jaringan
Anda akan melakukannya di kotak teks di bawah judul "Masukkan kunci keamanan jaringan".
Jika Anda tidak menambahkan kata sandi ke jaringan Anda saat mengatur perute, kata sandi (disebut "Kunci Keamanan") ada di bagian belakang atau bawah unit perute

Langkah 5. Klik Berikutnya
Selama kata sandinya benar, Anda akan terhubung ke sinyal nirkabel perute.

Langkah 6. Pilih opsi privasi jaringan
Memilih Ya akan memungkinkan perangkat lain di jaringan untuk menemukan dan meminta akses ke komputer Anda, sambil mengklik Tidak akan menyembunyikan komputer Anda di jaringan.
Jika Anda menggunakan jaringan rumah, Anda biasanya dapat memilih Ya tanpa mengalami dampak negatif apapun.
Metode 2 dari 3: Di Mac

Langkah 1. Klik ikon Wi-Fi
Ini adalah serangkaian garis melengkung di sisi kanan atas bilah menu. Mengkliknya akan memunculkan menu tarik-turun.

Langkah 2. Klik nama jaringan router Anda
Jika Anda menetapkan nama untuk router Anda saat mengaturnya, nama tersebut akan muncul di sini; jika tidak, cari merek dan/atau nomor model router Anda.
Misalnya, Anda mungkin melihat "Cisco" dan serangkaian angka dan huruf untuk router Cisco

Langkah 3. Masukkan kata sandi
Anda akan melakukannya di bidang teks di sebelah kanan judul "Kata Sandi".
- Jika Anda tidak menambahkan kata sandi ke jaringan Anda saat mengatur perute, kata sandi (disebut "Kunci Keamanan") ada di bagian belakang atau bawah unit perute.
- Anda juga dapat mencentang kotak "Ingat jaringan ini" untuk masuk ke jaringan ini secara otomatis kapan pun Anda berada dalam jangkauan.

Langkah 4. Klik OK
Selama kata sandi Anda benar, ini akan menghubungkan Mac Anda ke perute nirkabel.
Metode 3 dari 3: Di Chromebook

Langkah 1. Klik ikon Wi-Fi
Ikon berbentuk corong ini berada di pojok kanan bawah layar.
Jika Wi-Fi dinonaktifkan, Anda harus mengaktifkannya dengan mengeklik Wifi beralih sebelum melanjutkan.

Langkah 2. Klik nama jaringan nirkabel Anda
Ini akan berupa nama yang Anda tetapkan untuk perute nirkabel, atau kombinasi merek dan nomor model perute.

Langkah 3. Masukkan kata sandi jaringan
Itu masuk di bidang teks yang ada di menu Wi-Fi.
Jika Anda tidak menambahkan kata sandi ke jaringan Anda saat mengatur perute, kata sandi (disebut "Kunci Keamanan") ada di bagian belakang atau bawah unit perute

Langkah 4. Klik Hubungkan
Selama sandi Anda benar, tindakan tersebut akan menyambungkan Chromebook ke perute nirkabel.
Tips
- Anda harus menyiapkan perute sebelum dapat menyambungkannya.
- Jika router Anda merupakan bagian dari kombinasi router/modem, Anda akan menemukan kunci jaringan di bagian bawah atau belakang modem.