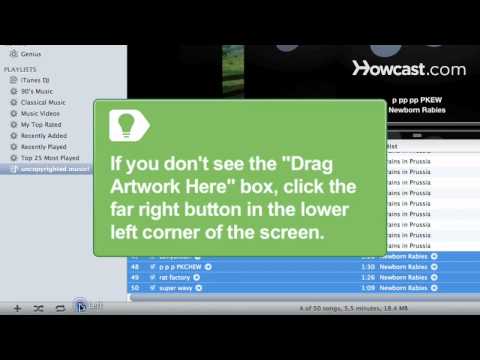Sementara berbagai versi tersedia dengan beberapa perbedaan dan opsi baru, Adobe Audition adalah salah satu standar industri untuk pengeditan dan pembuatan file audio. Perangkat lunak ini memungkinkan pengguna untuk mengedit, membuat, menggabungkan, dan melapisi file audio untuk membuat potongan suara, lagu, dan klip audio berkualitas profesional. Digunakan dalam industri musik, profesi penyiaran dan pembuatan web, Adobe Audition adalah alat serbaguna yang dapat digunakan untuk banyak fungsi. Berikut adalah beberapa tips tentang cara menggunakan Adobe Audition.
Langkah

Langkah 1. Buat konten dengan memilih proyek baru, file yang akan disimpan dan klik "Rekam
Bentuk gelombang akan muncul di layar setelah Anda berhenti merekam.

Langkah 2. Edit rekaman Anda dengan memilih titik awal
Klik mouse Anda pada titik yang Anda inginkan untuk memulai bagian yang diedit. Seret mouse (dengan tombol kiri masih ditekan) ke titik di mana Anda ingin berhenti mengedit. Area tersebut harus menjadi sorotan. Klik dua kali pada area untuk mengeditnya. Tekan bilah spasi untuk memutar klip. Gunakan mouse Anda untuk mempersempit klip yang ingin Anda edit. Anda dapat menghapus napas yang tidak wajar, suara asing, atau kesalahan dengan menyorotnya dalam bentuk gelombang dan menekan "Hapus".

Langkah 3. Tambahkan ke rekaman Anda
Anda dapat memasukkan spasi atau file lain ke dalam rekaman Anda. Posisikan kursor Anda pada titik dalam rekaman yang ingin Anda sisipkan file lain. Klik "Sisipkan" dan "Audio" untuk memilih file yang ingin Anda masukkan. Itu selalu bijaksana untuk mengedit klip ini sebelum memasukkannya ke dalam file baru Anda. Namun, setelah disisipkan, seringkali diperlukan pengeditan agar terdengar alami.

Langkah 4. Sesuaikan nada klip audio Anda
Klik "Time and Pitch" dan "Stretch" untuk menambah atau mengurangi nada rekaman Anda, tetapi biarkan panjangnya sama.

Langkah 5. Perpanjang atau perpendek klip audio Anda dengan mengklik tombol kiri mouse dan tombol shift secara bersamaan dengan kursor ditempatkan di akhir klip Anda
Untuk memperpanjangnya, seret klip ke kanan. Untuk mempersingkat klip, seret mouse ke kiri.

Langkah 6. Buat efek gema dengan klip Anda
Pilih efek "Delay and Echo" dan "Echo". Ini akan menyebabkan klip Anda terdengar seperti gema dari ngarai atau gunung. Anda dapat mengubah efek gema dengan menyesuaikan berbagai pengaturan dalam mode ini. Anda dapat bereksperimen dengan efek khusus lainnya untuk lebih menyempurnakan rekaman Anda.