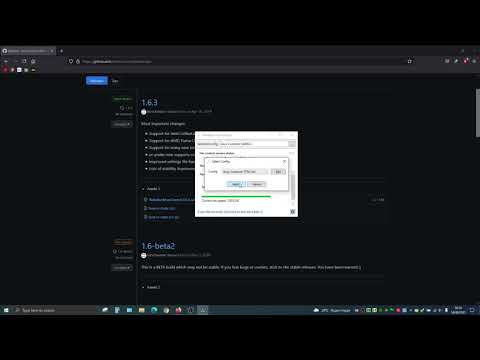Artikel wikiHow ini akan mengajarkan kepada Anda cara menghapus berkas dari desktop PC menggunakan perintah di Command Prompt.
Langkah
Bagian 1 dari 2: Mempersiapkan File Anda untuk Dihapus

Langkah 1. Temukan file Anda
Jika Anda tahu di mana file tersebut, Anda dapat menavigasi ke sana hanya dengan membuka folder yang sesuai. Misalnya, jika Anda mencoba menghapus gambar atau file teks, Anda mungkin ingin mencari di folder "Dokumen" default, yang biasanya menyimpan jenis file tersebut.
Jika Anda tidak tahu di mana file Anda, ketikkan namanya di bilah pencarian Mulai, klik kanan file saat muncul, dan klik Buka lokasi file untuk pergi langsung ke file.

Langkah 2. Klik dan seret file Anda ke desktop
Melakukannya akan membuat proses penghapusan lebih mudah karena Anda tidak perlu mengubah lokasi penghapusan dari dalam Command Prompt.
Pengecualian untuk aturan ini adalah jika Anda mencoba menghapus file dari folder "System32", yang merupakan folder file sistem Windows. Jika itu masalahnya, tinggalkan file Anda di sana

Langkah 3. Klik kanan file Anda
Ini akan meminta menu drop-down.

Langkah 4. Klik Properti
Itu ada di bagian bawah menu tarik-turun.

Langkah 5. Lihatlah ekstensi file
Ekstensi file tercantum di dekat bagian atas tab "Umum" di jendela "Properti", di sebelah kanan teks "Jenis file:". Anda harus mengetahui ekstensi file Anda untuk menghapusnya menggunakan Command Prompt. Ekstensi umum termasuk yang berikut:
- .txt - File teks (file yang dibuat di Notepad).
- .docx - File Microsoft Word.
- -j.webp" />
- .mov,.wmv,.mp4 - File video.
- .mp3,.wav - File suara.
- .exe - File yang dapat dieksekusi (mis., File pengaturan).
- .lnk - File pintasan. Menghapus pintasan tidak akan menghapus program terlampir dari komputer Anda.

Langkah 6. Tuliskan ekstensi file
Setelah mengetahui ekstensi file, Anda siap membuka dan menggunakan Command Prompt.
Bagian 2 dari 2: Menghapus File dengan Command Prompt

Langkah 1. Buka Prompt Perintah
Dalam hal ini, Anda sebaiknya menghindari versi "Administrator" (atau "Admin") dari Command Prompt kecuali Anda menghapus file di folder "System32". Anda dapat membuka Command Prompt dengan berbagai cara tergantung pada versi Windows Anda:
- Tahan Menangkan dan tekan X, lalu klik Prompt Perintah di atas tombol Mulai.
- Klik kanan tombol Mulai di sudut kiri bawah layar, lalu klik Prompt Perintah di jendela pop-up.
- Ketik "Command Prompt" ke dalam bilah pencarian menu Start (untuk Windows 8, arahkan mouse Anda di sudut kanan atas layar dan klik kaca pembesar), lalu klik ikon "Command Prompt" ketika muncul.
- Buka aplikasi "Jalankan" dari menu Mulai, ketik "cmd", dan klik oke.

Langkah 2. Ketik cd desktop dan tekan Enter
Melakukannya akan mengubah lokasi (atau "direktori") di Command Prompt ke desktop Anda.
- Ada cara lain Anda dapat mengubah direktori Command Prompt jika perlu.
- Membuka Command Prompt dalam mode "Administrator" akan mengubah direktori menjadi file "System32". Untuk alasan ini, jangan buka Command Prompt di "Administrator" kecuali file Anda ada di folder "System32".

Langkah 3. Ketik del [filename.filetype]
Ganti "filename.filetype" dengan nama dan ekstensi file Anda yang sebenarnya.
- Misalnya, file gambar bernama "icecream" akan menjadi icecream.png, file teks bernama "notes" akan menjadi notes.txt, dan seterusnya.
- Untuk file dengan spasi di namanya, tempatkan tanda kutip di sekitar seluruh nama file: "Saya suka turtles.jpg" bukan I_like_turtles-j.webp" />
- Untuk menghapus semua file di desktop Anda yang memiliki ekstensi yang sama (mis., semua file teks), ketik *.filetype di mana "filetype" adalah ekstensinya (mis., *.txt).

Langkah 4. Tekan Enter
Anda akan melihat baris kosong baru muncul di Command Prompt. File Anda sekarang hilang.
Karena perintah "del" menghapus file langsung dari hard drive Anda, Anda tidak perlu menghapus file lagi dari Recycling Bin
Tips
Disarankan agar Anda menggunakan pengelola file sistem Anda untuk menghapus file dan hanya menggunakan Command Prompt saat diperlukan untuk menghapus file yang memerlukan pendekatan yang lebih kuat
Peringatan
- Jika Anda menghapus file sistem, komputer Anda mungkin berhenti bekerja.
- Menggunakan Command Prompt untuk menghapus file akan sepenuhnya melewati Recycling Bin.