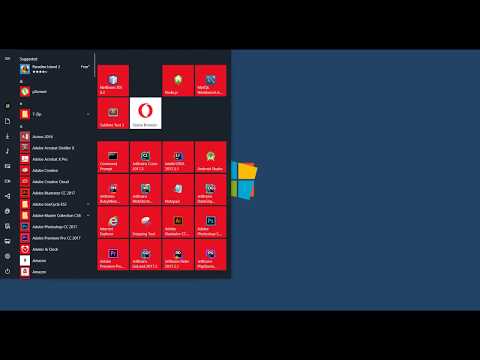Artikel wikiHow ini akan mengajarkan kepada Anda cara menggunakan Prompt Perintah Windows untuk membuat dan menghapus berkas dan map (disebut juga direktori). Mempelajari cara melakukan manajemen file sederhana di Command Prompt sangat berguna saat Anda belajar coding. Manajemen file apa pun yang Anda lakukan dari Command Prompt membawa ke area lain Windows-ini berarti membuat direktori atau file pada prompt membuatnya sehingga Anda dapat mengakses, menggunakan, dan memanipulasi direktori atau file itu di aplikasi Windows.
Langkah
Metode 1 dari 4: Membuat File

Langkah 1. Buka Prompt Perintah
Cara termudah untuk melakukannya adalah dengan menekan Menang + S untuk mengaktifkan bilah pencarian, ketik cmd, lalu klik Prompt Perintah dalam hasil pencarian.

Langkah 2. Buka direktori tempat Anda ingin membuat file
Prompt akan terbuka ke C:\Users\ YourName secara default. Jika direktori berada di tempat lain, ketik cd path_to_directory dan tekan Memasuki. Ganti path_to_directory dengan lokasi direktori sebenarnya.
- Misalnya, jika Anda ingin membuat file di Desktop, ketik cd desktop dan tekan Memasuki.
- Jika direktori yang Anda cari tidak ada di direktori pengguna Anda (mis., C:\Users\ YourName), Anda harus mengetikkan seluruh jalur (mis., C:\Users\SomeoneElse\Desktop\Files).

Langkah 3. Buat file kosong
Jika Anda tidak ingin membuat file kosong, lewati ke langkah berikutnya. Untuk membuat file kosong:
- Ketik ketik nul > nama file.txt.
- Ganti filename.txt dengan apa pun yang Anda inginkan untuk memanggil file baru Anda. Bagian ".txt" menunjukkan bahwa ini adalah file teks biasa. Ekstensi file umum lainnya termasuk ".docx" (dokumen Word), ".png" (foto kosong), dan ".rtf" (dokumen teks kaya). Semua jenis file ini dapat dibaca di komputer Windows mana pun tanpa menginstal perangkat lunak tambahan.
- tekan Memasuki.

Langkah 4. Buat file yang berisi teks tertentu
Jika Anda tidak ingin membuat file dengan teks tertentu di dalamnya, lewati ke langkah berikutnya. Gunakan langkah-langkah ini untuk membuat file teks biasa yang dapat Anda ketik:
- Ketik copy con testfile.txt, tapi ganti testfile dengan nama file yang diinginkan.
- tekan Memasuki.
- Ketik beberapa teks. Ini adalah editor teks yang belum sempurna, tetapi bagus untuk catatan atau kode cepat. Anda dapat menggunakan Memasuki kunci untuk pergi ke baris berikutnya.
- tekan Kontrol + Z setelah Anda selesai mengedit file.
- tekan Memasuki kunci. Anda akan melihat "1 file(s) disalin, " yang berarti file Anda sekarang disimpan dengan nama yang Anda buat.
- Cara lain untuk melakukannya adalah dengan menjalankan perintah ini: echo masukkan teks Anda di sini > nama file.txt.

Langkah 5. Buat file dengan ukuran tertentu
Jika Anda tidak ingin membuat file dengan ukuran tertentu, lewati langkah ini. Untuk membuat file teks kosong berdasarkan ukuran byte, gunakan perintah ini:
- file fsutil buat nama file baru.txt 1000.
- Ganti nama file dengan nama file yang diinginkan, dan 1000 dengan jumlah byte sebenarnya yang Anda inginkan untuk file tersebut.
Metode 2 dari 4: Menghapus File

Langkah 1. Buka Prompt Perintah
Cara termudah untuk melakukannya adalah dengan menekan Menang + S untuk mengaktifkan bilah pencarian, ketik cmd, lalu klik Prompt Perintah dalam hasil pencarian.

Langkah 2. Buka direktori yang berisi file yang ingin Anda hapus
Prompt akan terbuka ke C:\Users\ YourName secara default. Jika file berada di tempat lain, ketik cd path_to_directory dan tekan Memasuki. Ganti path_to_directory dengan lokasi direktori sebenarnya.
- Misalnya, jika Anda ingin menghapus file dari Desktop, ketik cd desktop dan tekan Memasuki.
- Jika direktori yang ingin Anda lihat tidak ada di direktori pengguna Anda (mis., C:\Users\ YourName), Anda harus mengetikkan seluruh jalur (mis., C:\Users\SomeoneElse\Desktop\Files).

Langkah 3. Ketik dir dan tekan Enter
Ini menampilkan daftar semua file di direktori saat ini. Anda akan melihat file yang ingin Anda hapus dalam daftar ini.
Menggunakan Command Prompt untuk menghapus file menghasilkan file yang dihapus secara permanen daripada dipindahkan ke Recycle Bin. Berhati-hatilah saat menghapus file melalui Command Prompt

Langkah 4. Ketik del nama file dan tekan Enter
Ganti nama file dengan nama lengkap dan ekstensi file yang ingin Anda hapus. Nama file menyertakan ekstensi file (mis., *.txt, *.jpg). Ini akan menghapus file dari komputer Anda.
- Misalnya, untuk menghapus file teks berjudul "halo", ketik del hello.txt ke dalam Command Prompt.
- Jika nama file memiliki spasi di dalamnya (mis., "hai di sana"), Anda akan menempatkan nama file dalam tanda kutip (mis., del "hai di sana").
- Jika Anda mendapatkan pesan kesalahan yang menyatakan bahwa file tidak dapat dihapus, coba gunakan nama file del /f, karena ini akan menghapus file hanya-baca secara paksa.
Metode 3 dari 4: Membuat Folder

Langkah 1. Buka Prompt Perintah
Cara termudah untuk melakukannya adalah dengan menekan Menang + S untuk mengaktifkan bilah pencarian, ketik cmd, lalu klik Prompt Perintah dalam hasil pencarian.

Langkah 2. Pergi ke direktori di mana Anda ingin membuat direktori baru
Prompt akan terbuka ke C:\Users\ YourName secara default. Jika Anda tidak ingin membuat direktori baru di sini, ketik cd path_to_directory dan tekan Memasuki. Ganti path_to_directory dengan lokasi direktori sebenarnya.
- Misalnya, jika Anda ingin membuat direktori di Desktop Anda, ketikkan cd desktop dan tekan Memasuki.
- Jika direktori yang Anda cari tidak ada di direktori pengguna Anda (mis., C:\Users\ YourName), Anda harus mengetikkan seluruh jalur (mis., C:\Users\SomeoneElse\Desktop\Files).

Langkah 3. Ketik mkdir NameOfDirectory pada prompt
Ganti NameOfDirectory dengan nama direktori yang ingin Anda buat.
Misalnya, untuk membuat direktori dengan nama "Pekerjaan Rumah", ketikkan mkdir Pekerjaan Rumah

Langkah 4. Tekan Enter
Ini menjalankan perintah untuk membuat folder dengan nama yang diinginkan.
Metode 4 dari 4: Menghapus Folder

Langkah 1. Buka Prompt Perintah
Cara termudah untuk melakukannya adalah dengan menekan Menang + S untuk mengaktifkan bilah pencarian, ketik cmd, lalu klik Prompt Perintah dalam hasil pencarian.

Langkah 2. Buka folder yang berisi direktori yang ingin Anda hapus
Prompt akan terbuka ke C:\Users\ YourName secara default. Jika direktori yang ingin Anda hapus ada di tempat lain, ketik cd path_to_directory dan tekan Memasuki. Ganti path_to_directory dengan lokasi direktori sebenarnya.
- Misalnya, jika Anda ingin menghapus direktori dari Desktop Anda, ketik cd desktop.
- Jika direktori tidak ada di direktori pengguna Anda (mis., C:\Users\ YourName), Anda harus mengetikkan seluruh jalur (mis., C:\Users\SomeoneElse\Desktop\Files).

Langkah 3. Ketik rmdir /s DirectoryName
Ganti DirectoryName dengan nama direktori yang ingin Anda hapus.
- Misalnya, jika Anda mencoba menghapus folder "Pekerjaan Rumah", ketikkan rmdir /s Pekerjaan Rumah di sini.
- Jika nama direktori memiliki spasi di dalamnya (misalnya, "Pekerjaan rumah"), tempatkan nama dalam tanda kutip (misalnya, rmdir /s "Tugas pekerjaan rumah").

Langkah 4. Tekan Enter untuk menjalankan perintah
-
Jika Anda mencoba menghapus direktori yang berisi file atau direktori tersembunyi, Anda akan melihat pesan kesalahan "Direktori tidak kosong". Dalam hal ini, Anda harus menghapus atribut "tersembunyi" dan "sistem" dari file di dalam direktori. Untuk melakukan ini:
- Gunakan cd untuk mengubah ke direktori yang ingin Anda hapus.
- Jalankan dir /a untuk melihat daftar semua file dalam direktori dan atributnya.
- Jika Anda masih bisa menghapus semua file dalam direktori, jalankan attrib -hs *. Ini menghapus izin khusus dari file yang tidak dapat dihapus.
- Ketik cd.. dan tekan Memasuki untuk kembali satu direktori.
- Jalankan kembali perintah rmdir /s untuk menghapus folder.

Langkah 5. Tekan y lalu Masuk untuk mengonfirmasi.
Ini akan menghapus direktori secara permanen.