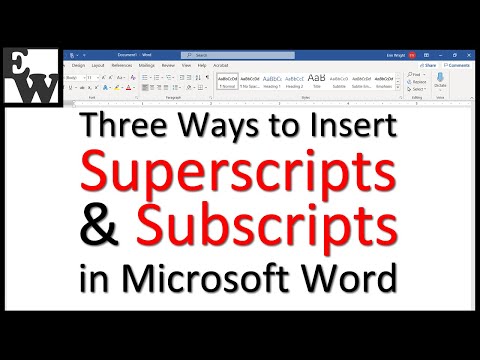Pengguna PhotoShop mungkin merasa mudah dengan kemampuan mereka untuk menambahkan goresan ke garis besar teks hanya dengan mengklik kanan. Namun, ada cara untuk menguraikan teks di GIMP 2 juga. Ini tidak langsung terlihat dan tidak semudah mengklik kanan dan memilih "Stroke", tetapi tidak sulit untuk dilakukan. Mengetahui bagaimana dapat membantu Anda dalam keadaan darurat atau Anda bahkan dapat menerapkannya pada hal lain yang Anda coba lakukan. Kau tak pernah tahu!
Langkah
Metode 1 dari 2: Menggunakan Pemilihan Warna dan Stroke Weight

Langkah 1. Buka file GIMP
Siapkan untuk dikerjakan di depan Anda sebelum memilih teks berdasarkan warna dan menambahkan goresan ke pilihan.

Langkah 2. Pilih alat teks dari Toolbox Anda
Ini adalah tombol huruf tebal "A". Anda juga dapat mengklik Toolbox, dan ketik "t" untuk memilih teks.

Langkah 3. Buat layer teks
Lakukan dengan mengklik dan menyeret area untuk teks Anda pada file GIMP Anda.

Langkah 4. Ketik teks Anda
Lakukan di kotak GIMP Text Editor yang muncul.

Langkah 5. Sorot teks di kotak GIMP Text Editor

Langkah 6. Atur parameter teks di Toolbox
Sesuaikan font dan warna dengan tampilan yang Anda inginkan.

Langkah 7. Koreksi
Anda tidak akan dapat mengedit teks setelah Anda meletakkan garis di sekitarnya.

Langkah 8. Klik "Alat Seleksi Warna" di Kotak Alat Anda
Ini adalah tombol dengan kotak merah, biru, dan hijau yang ditumpuk. Anda juga dapat mengklik Toolbox Anda, dan ketik Shift + O.

Langkah 9. Klik teks Anda
Itu semua harus disorot.

Langkah 10. Atur warna foreground
Cukup buka Toolbox Anda untuk mengatur warna latar depan ke warna yang Anda inginkan untuk perbatasan Anda.

Langkah 11. Atur lebar goresan
Di bilah menu file, cukup klik "Edit," lalu pilih "Stroke Selection." Di sini Anda akan dapat mengatur lebar goresan (5 piksel cukup standar). Setelah Anda mengaturnya, klik "Stroke.” Kamu sudah selesai!
Metode 2 dari 2: Menumbuhkan Seleksi

Langkah 1. Buka file GIMP
Siapkan untuk dikerjakan di depan Anda sebelum memilih teks berdasarkan warna dan menambahkan goresan ke pilihan.

Langkah 2. Pilih alat teks dari Toolbox Anda
Ini adalah tombol huruf tebal "A", atau Anda dapat mengklik Toolbox, dan ketik "t" untuk memilih teks.

Langkah 3. Buat layer teks
Lakukan dengan mengklik dan menyeret area untuk teks Anda pada file GIMP Anda.

Langkah 4. Ketik teks Anda
Lakukan di kotak GIMP Text Editor yang muncul.

Langkah 5. Sorot teks di kotak GIMP Text Editor

Langkah 6. Atur parameter teks di Toolbox
Sesuaikan font dan warna dengan tampilan yang Anda inginkan.

Langkah 7. Koreksi
Anda tidak akan dapat mengedit teks setelah Anda meletakkan garis di sekitarnya.

Langkah 8. Putuskan apakah Anda senang dengan teksnya
Setelah itu, klik "Alat Seleksi Warna" di Kotak Alat Anda dengan memilih tombol dengan kotak merah, biru, dan hijau yang ditumpuk atau dengan mengklik Kotak Alat dan mengetik Shift + O dan memilih teks.

Langkah 9. Klik "Select" di bilah menu file, dan pilih "Grow
”

Langkah 10. Tetapkan jumlah yang Anda inginkan untuk menumbuhkan seleksi
Lakukan ini di kotak dialog. Ini sama dengan berat goresan, atau ukuran kerangka teks. Lima piksel cukup standar.

Langkah 11. Buat layer transparan baru
Cukup klik "Layer" di bilah menu untuk membuatnya.

Langkah 12. Tempatkan layer baru di bawah layer pertama
Untuk melakukan ini, di kotak “Layers, Channels, Paths, Undo”, klik layer baru yang baru saja Anda buat, dan seret ke bawah layer teks yang telah Anda buat sebelumnya.

Langkah 13. Atur warna latar belakang
Ini bisa menjadi warna apa pun yang Anda inginkan untuk garis besar. Klik "Edit" di bilah menu file, dan pilih "Isi dengan Warna BG."

Langkah 14. Selesaikan garis besar teks
Klik kanan layer teks di kotak "Layers, Channels, Paths, Undo", dan pilih "Merge Down." Teks Anda sekarang harus menampilkan garis besar.