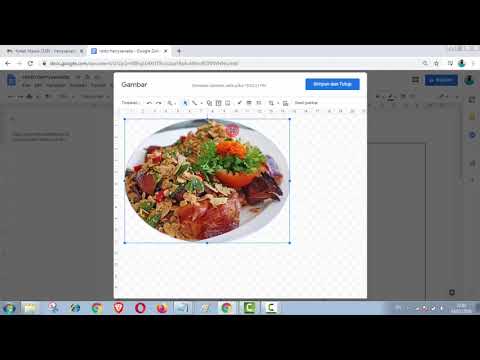Command Prompt, yang pada dasarnya adalah versi Windows dari aplikasi "Terminal" Apple, memungkinkan Anda memasukkan perintah yang mengubah sistem. Sementara sebagian besar perintah pengguna yang mungkin dimasukkan di Command Prompt lebih mudah dilakukan hanya dengan melakukan tindakan itu sendiri (misalnya, membuka folder), Anda dapat menggunakan Command Prompt untuk membuat (atau menghapus) akun pengguna dengan cepat langsung dari desktop Anda!
Langkah
Bagian 1 dari 2: Mengakses Command Prompt

Langkah 1. Buka menu Start PC Anda
Anda dapat melakukan ini dengan mengklik tombol Start di sudut kiri bawah layar Anda. Harap perhatikan bahwa, untuk menambah atau menghapus pengguna, Anda harus menggunakan akun Administrator.
Anda juga dapat mengetuk tombol Menangkan untuk melakukannya

Langkah 2. Ketik "Command Prompt" di bilah pencarian menu Start Anda
Aplikasi Command Prompt akan muncul di bagian atas hasil pencarian yang relevan.
Anda juga dapat menahan tombol Win dan ketuk X untuk membuka menu akses cepat dengan Command Prompt di dalamnya

Langkah 3. Klik kanan ikon Command Prompt
Ini akan meminta menu drop-down.

Langkah 4. Klik "Jalankan sebagai administrator" di menu tarik-turun
Anda tidak akan dapat mengakses Command Prompt dalam mode Administrator jika Anda menggunakan akun tamu.
Jika Anda menggunakan menu akses cepat, cukup klik opsi "Command Prompt (Admin)". Jangan gunakan opsi Command Prompt biasa

Langkah 5. Klik "Ya" pada jendela pop-up
Ini akan memungkinkan Anda mengakses Command Prompt sebagai administrator.
Bagian 2 dari 2: Menambah dan Menghapus Pengguna

Langkah 1. Klik pada jendela Command Prompt
Ini akan memastikan bahwa kursor Anda saat ini aktif di baris Perintah.

Langkah 2. Tambahkan akun pengguna
Untuk melakukannya, ketik net user (username) (password) /add dan ketuk Enter setelah selesai. Ini akan menambahkan pengguna baru ke akun Anda!
Ganti informasi dalam tanda kurung dengan nama pengguna dan kata sandi yang sebenarnya; pastikan untuk mengecualikan tanda kurung

Langkah 3. Hapus akun pengguna
Untuk melakukannya, ketik net user (nama pengguna) /delete dan ketuk Enter setelah selesai. Akun pengguna yang Anda pilih akan hilang!
Anda akan melihat baris yang mengatakan "Perintah berhasil diselesaikan" setelah berhasil menambahkan atau menghapus akun

Langkah 4. Keluar dari Prompt Perintah
Sekarang Anda tahu cara menambah dan menghapus pengguna dengan aplikasi Command Prompt!