Untuk memulai, Anda harus membuka dua program. Salah satunya adalah Notepad. Anda dapat mengaksesnya dengan mengklik Start > Run… > Notepad. Minimalkan itu dan buka Command Prompt. Anda dapat mengaksesnya di Mulai > Jalankan… > CMD.
Langkah

Langkah 1. Ketahui tentang Notepad dan Command Prompt
Notepad bukanlah program pengeditan teks lama, karena ketika Anda menyimpannya, Anda dapat menambahkan ekstensi apa pun. Command Prompt atau CMD seperti DOS tetapi memiliki lebih banyak fungsi.
Jadi di Command Prompt untuk membuat segalanya lebih mudah digunakan, Anda perlu mengklik kanan pada bilah biru di bagian atas dan pilih properti. Di bawah opsi Tab Anda perlu memastikan Mode QuickEdit diaktifkan. Klik Oke. Sebuah kotak akan muncul untuk mengatakan jika Anda ingin menerapkannya atau menyimpannya. Klik pada kotak yang bertuliskan 'Simpan properti untuk jendela mendatang dengan judul yang sama'. Klik Oke

Langkah 2. Pelajari tentang apa yang dapat dilakukannya
Anda mungkin berpikir pada titik ini bahwa itu akan merusak sistem saya. Itu bisa jika Anda tidak tahu apa yang Anda lakukan. Jadi untuk memulai, Anda perlu tahu cara menavigasi antar direktori.
- Ketik CD c:\ lalu tekan Enter. Anda akan melihat bahwa Anda telah berpindah dari direktori dokumen dan pengaturan ke direktori root drive C Anda. Jika Anda mengikuti petunjuk berikut, Anda akan melihat setiap file dan folder yang ada di direktori itu.
- Ketik DIR dan tekan Enter. Sekarang Anda akan melihat daftar panjang. Baris teks di kolom terakhir memberi tahu Anda nama direktori yang bercabang dari direktori root (atas) drive C Anda atau dalam kasus lain, direktori tempat Anda berada saat ini. Jika itu adalah folder, Anda akan melihat di kolom kiri kolom nama di baris yang sama. Jika sebagai file, tidak akan ada di sampingnya dan akan memiliki ekstensi file (*.txt, *.exe, *.docx) di akhir nama.

Langkah 3. Buat direktori untuk meletakkan semua file batch yang akan Anda buat
Ketik MKDIR mybatch. Anda baru saja memerintahkan windows untuk membuat direktori atau folder baru bernama mybatch. Jika Anda ingin buktinya ada, ketik DIR lagi dan lihat sekeliling. Anda harus melihatnya sebagai DIR.

Langkah 4. Pelajari cara menggunakan perintah ping
Jika Anda tidak memiliki koneksi Internet, Anda dapat melewati bagian ini tetapi jika Anda memilikinya, Anda perlu mengetahuinya. Ping berarti mengirim paket data di sekitar situs web dan mengembalikannya kepada Anda. Jika ya, itu berarti situs web berfungsi dan hidup.
Anda akan menguji mesin pencari Google sebagai contoh. Ketik PING Google.com lalu tekan Enter. Anda akan melihat sesuatu yang mengatakan seperti 'Balas dari 72.14.207.99: bytes=32 time=117ms TTL=234.' Ini mungkin sekitar empat kali. Jika dikatakan tidak dapat melakukan ping, koneksi Internet Anda tidak berfungsi atau situs web mati. Itu juga akan mengatakan berapa banyak paket yang dikirim, diterima dan hilang. Jika hilang 0, situs web berfungsi 100%

Langkah 5. Buka program dari Direktori Windows dan System32
Ini mudah. Cukup ketik sesuatu seperti mspaint.exe dan itu akan membuka program cat. Lebih sulit untuk membuka program di dalam direktori dan Anda sudah melakukannya menggunakan antarmuka pengguna saat Anda membuka Command Prompt dan Notepad sebelumnya.
Cara membuka file atau program dari dalam direktori lebih sulit. Dengan asumsi Anda masih memiliki notepad open type hello world. Kemudian klik File > Save As > Helloworld.txt di folder mybatch di direktori C Anda. Buka kembali Command Prompt dan Anda akan berada di folder dokumen dan pengaturan Anda. Sekarang ketik cd c:\mybatch, tekan Enter lalu ketik helloworld.txt. Biasanya Anda tidak perlu membuka Command Prompt lagi tetapi itu membuatnya sedikit lebih sulit karena Anda biasanya tidak memulai di direktori C

Langkah 6. Buat DIR yang disebut "hapus saya" di direktori C Anda
Untuk menghapus direktori Anda perlu menggunakan perintah RMDIR. Misalnya, RMDIR deleteme pada dasarnya berarti "hapus direktori bernama "deleteme". Meskipun perintahnya adalah RM DIR, ia akan bekerja dengan file serta sub-direktori atau folder.
Sedikit tip: saat menggunakan perintah RMDIR, navigasikan ke direktori yang berisi file atau sub-direktori yang ingin Anda hapus, dan kemudian ketik RMDIR * dengan * sebagai nama file atau sub-direktori yang ingin Anda hapus. Arahkan ke drive C lalu ketik RMDIR deleteme. Kemudian ia akan menanyakan apakah Anda yakin ingin menghapus direktori. Ketik Y untuk ya, lalu tekan Enter. Anda baru saja menghapus folder bernama "deleteme".

Langkah 7. Ganti nama file atau folder
Anda dapat menggunakan salah satu dari dua perintah ini; keduanya sama persis, REN dan RENAME jadi buatlah direktori bernama "idon'tlikemyname" lalu ketik REN idon'tlikemynamemynameisgood. Anda baru saja mengganti nama direktori. Sekarang Anda dapat menghapusnya.

Langkah 8. Pelajari tentang pemrograman batch dan lakukan di Notepad
Anda tidak perlu membeli perangkat lunak mahal untuk sesuatu yang dapat Anda lakukan secara gratis. Dalam jenis Notepad:
@echo off Echo ini adalah file batch Echo Saya dapat memberi tahu waktu Echo memberi tahu waktu Waktu /t
Gema halo Halo
Video - Dengan menggunakan layanan ini, beberapa informasi dapat dibagikan dengan YouTube
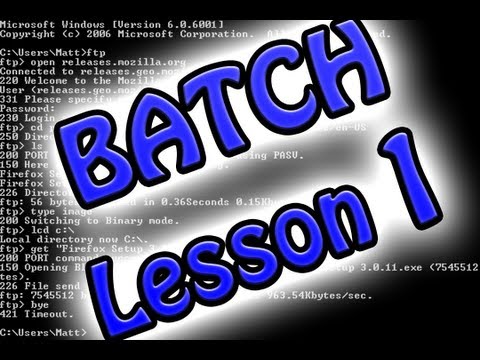
Tips
Ada perintah lain yang terdaftar, jadi ketik saja bantuan untuk mempelajari lebih lanjut
Peringatan
- Jika Anda tidak tahu apa yang Anda lakukan, Anda dapat mengacaukan mesin Anda.
- Saat menggunakan del (atau hapus) untuk menghapus file, ketahuilah bahwa file tersebut akan dihapus secara permanen dari komputer tanpa pernah masuk ke tempat sampah dan tidak dapat dipulihkan.







