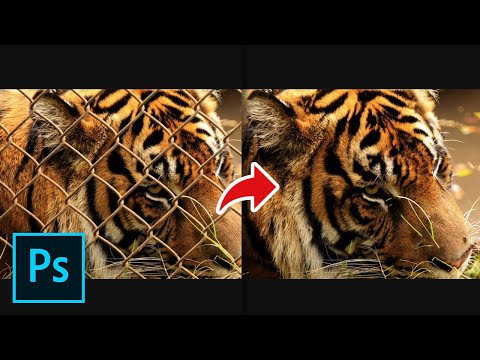Bisnis akan sering menggunakan perhitungan Internal Rate of Return (IRR) untuk menentukan peringkat berbagai proyek berdasarkan profitabilitas dan potensi pertumbuhan. Ini kadang-kadang disebut "Metode Arus Kas Terdiskonto", karena metode ini bekerja dengan mencari tingkat bunga yang akan membawa arus kas ke nilai sekarang bersih 0. Semakin tinggi IRR, semakin besar potensi pertumbuhan yang dimiliki suatu proyek. Kemampuan untuk menghitung IRR di Excel dapat berguna bagi manajer di luar departemen akuntansi.
Langkah

Langkah 1. Luncurkan Microsoft Excel

Langkah 2. Buat buku kerja baru dan simpan dengan nama deskriptif

Langkah 3. Tentukan proyek atau investasi yang akan Anda analisis dan periode penggunaan yang akan datang
Misalnya, asumsikan bahwa Anda telah diminta untuk menghitung IRR untuk 3 proyek selama periode 5 tahun

Langkah 4. Siapkan spreadsheet Anda dengan membuat label kolom
- Kolom pertama akan menampung label.
- Berikan satu kolom untuk setiap proyek atau investasi yang ingin Anda analisis dan bandingkan.

Langkah 5. Masukkan label untuk baris dalam sel A2 hingga A8 sebagai berikut:
Investasi Awal, Laba Bersih 1, Laba Bersih 2, Laba Bersih 3, Laba Bersih 4, Laba Bersih 5 dan IRR.

Langkah 6. Masukkan data untuk masing-masing dari 3 proyek, termasuk investasi awal dan perkiraan pendapatan bersih untuk masing-masing 5 tahun

Langkah 7. Pilih sel B8 dan gunakan tombol fungsi Excel (berlabel "fx") untuk membuat fungsi IRR untuk proyek pertama
- Di bidang "Nilai" di jendela fungsi Excel, klik dan seret untuk menyorot sel dari B2 ke B7.
- Biarkan bidang "Tebak" pada jendela fungsi Excel kosong, kecuali Anda telah diberi nomor untuk digunakan. Klik tombol "Oke".

Langkah 8. Konfirmasikan bahwa fungsi mengembalikan angka sebagai persentase
- Jika tidak, pilih sel dan klik tombol "Gaya Persen" di bidang angka.
- Klik tombol "Tingkatkan Desimal" dua kali untuk menerapkan 2 poin desimal ke persentase Anda.

Langkah 9. Salin rumus di sel B8 dan tempel ke sel C8 dan D8

Langkah 10. Sorot proyek dengan tingkat persentase IRR tertinggi
Ini adalah investasi dengan potensi pertumbuhan dan pengembalian paling besar.
Tips
- Ingatlah untuk memasukkan nilai "Investasi Awal" Anda sebagai negatif, karena mewakili pengeluaran tunai. Nilai "Pendapatan Bersih" harus dimasukkan sebagai jumlah positif, kecuali jika Anda mengantisipasi kerugian bersih pada tahun tertentu. Angka itu hanya akan dimasukkan sebagai negatif.
- Jika fungsi IRR mengembalikan #NUM! kesalahan, coba masukkan nomor di bidang "Tebak" di jendela fungsi.
- Fungsi "IRR" di Excel hanya akan berfungsi jika Anda memiliki setidaknya 1 entri positif dan 1 entri negatif per proyek.
- Faktanya, Tahun 0 adalah investasi awal di awal tahun 1