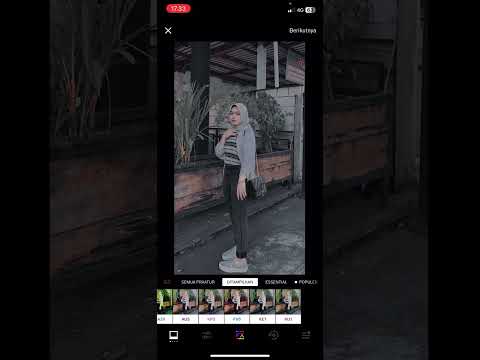Artikel wikiHow ini akan mengajarkan cara menambahkan kalender yang dikaitkan dengan salah satu alamat email ke iPhone sehingga acaranya muncul di aplikasi Kalender.
Versi 10 Kedua
1. Buka Pengaturan.
2. Ketuk Kalender.
3. Ketuk Akun.
4. Ketuk Menambahkan akun.
5. Ketuk layanan yang ingin Anda tambahkan.
7. Masuk dengan informasi email Anda.
8. Pastikan Kalender diaktifkan dan ketuk Menyimpan.
Langkah
Bagian 1 dari 2: Menambahkan Kalender iCloud, Exchange, Google, Yahoo!, atau Outlook.com

Langkah 1. Buka Pengaturan iPhone Anda
Anda akan menemukan aplikasi Pengaturan di salah satu layar Utama Anda. Mungkin dalam folder berlabel "Utilitas."

Langkah 2. Gulir ke bawah dan ketuk Kalender

Langkah 3. Ketuk Akun

Langkah 4. Ketuk Tambah Akun

Langkah 5. Ketuk layanan yang Anda gunakan
Jika layanan Anda tidak terdaftar, ketuk "Lainnya" untuk menambahkan langganan kalender.

Langkah 6. Masukkan informasi login akun email Anda

Langkah 7. Pastikan sakelar Kalender diaktifkan

Langkah 8. Ketuk Simpan

Langkah 9. Tekan tombol Rumah
Ini akan mengembalikan Anda ke layar Utama iPhone Anda.

Langkah 10. Ketuk aplikasi Kalender

Langkah 11. Ketuk Kalender di bagian bawah layar

Langkah 12. Pastikan akun Anda yang baru ditambahkan terlihat dan diaktifkan
Mungkin perlu beberapa saat agar semua acara kalender Anda muncul di iPhone Anda.
Bagian 2 dari 2: Menambahkan Langganan Kalender (iCal)

Langkah 1. Buka kalender yang ingin Anda tambahkan ke iPhone Anda
Gunakan komputer atau browser web iPhone untuk membuka kalender web yang ingin Anda tambahkan ke iPhone. Anda harus melakukan ini untuk layanan kalender apa pun yang tidak terdaftar di menu Tambah Akun di iPhone Anda.

Langkah 2. Buka pengaturan untuk kalender
Prosesnya bervariasi tergantung pada layanan yang Anda gunakan, tetapi umumnya Anda akan menemukan opsi Pengaturan di sudut kanan atas.

Langkah 3. Temukan opsi iCal
Ini mungkin terdaftar di bagian yang disebut "Alamat Kalender" atau "Berbagi Kalender." Mengklik opsi iCal akan menampilkan alamat kalender Anda.
Jika Anda kesulitan menemukan alamat iCal untuk kalender Anda, periksa halaman Bantuan dan Dukungan

Langkah 4. Salin atau tulis alamat iCal
Anda akan memasukkan alamatnya ke menu Pengaturan iPhone Anda. Jika Anda sudah menggunakan iPhone, pilih dan salin alamatnya. Jika Anda menggunakan perangkat lain, tulis alamatnya atau biarkan terbuka sehingga Anda dapat mengetiknya di iPhone.
Alamat iCal diakhiri dengan ekstensi ".ics"

Langkah 5. Buka Pengaturan iPhone
Anda dapat menemukan aplikasi Pengaturan di salah satu layar Utama Anda, dan aplikasi tersebut mungkin berada di folder berlabel "Utilitas".

Langkah 6. Gulir ke bawah dan ketuk Kalender

Langkah 7. Ketuk Akun

Langkah 8. Ketuk Tambah Akun

Langkah 9. Ketuk Lainnya
Opsi ini untuk layanan email yang tidak tercantum dalam menu Tambah Akun.

Langkah 10. Ketuk Tambah Kalender Berlangganan

Langkah 11. Ketik atau tempel alamat iCal
Pastikan Anda menyertakan seluruh alamat.

Langkah 12. Ketuk Berikutnya

Langkah 13. Masukkan informasi login Anda (jika diminta)
Jika kalender Anda memerlukan akses akun, Anda harus memasukkan nama akun dan kata sandi email Anda.

Langkah 14. Ketuk Simpan
Kalender Anda akan ditambahkan ke aplikasi Kalender Anda.

Langkah 15. Tekan tombol Rumah

Langkah 16. Ketuk aplikasi Kalender

Langkah 17. Ketuk Kalender di bagian bawah layar

Langkah 18. Temukan kalender Anda yang baru ditambahkan
Anda akan melihat kalender baru Anda di daftar kalender yang ditambahkan. Mungkin perlu beberapa saat agar semua acara kalender disinkronkan dengan iPhone Anda, jadi jangan khawatir jika acara tersebut tidak segera muncul.