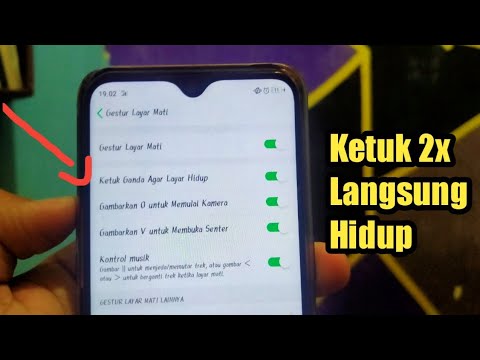Artikel wikiHow ini akan mengajarkan kepada Anda cara menambahkan akun email lain (seperti Outlook, Yahoo, atau akun Gmail lainnya) ke ponsel atau tablet Android menggunakan aplikasi Gmail.
Langkah
Metode 1 dari 2: Menambahkan Akun Web Mail (Gmail, Hotmail, Outlook, Yahoo)

Langkah 1. Buka Gmail di Android Anda
Ini adalah ikon amplop merah dan putih yang biasanya ada di layar beranda.

Langkah 2. Ketuk
Tombol ini berada di pojok kiri atas layar.

Langkah 3. Ketuk gambar profil Anda
Tombol ini berada di pojok kiri atas menu. Menu sekarang menampilkan lebih sedikit opsi.

Langkah 4. Ketuk Tambahkan akun

Langkah 5. Pilih penyedia email
Jika Anda menambahkan alamat Gmail lain, pilih Google. Sebaliknya:
- Jika alamat email Anda diakhiri dengan outlook.com, live.com, atau hotmail.com, pilih Outlook, Hotmail, dan Live.
- Jika Anda menggunakan Office 365 atau aplikasi Microsoft Outlook untuk email, pilih Menukarkan.
- Mengetuk Yahoo jika Anda memiliki Yahoo! Akun surat.
- Jika Anda memiliki akun POP atau IMAP, lihat metode ini.

Langkah 6. Masukkan alamat email yang ingin Anda tambahkan

Langkah 7. Ketuk Berikutnya
Ini membawa Anda ke layar kata sandi.

Langkah 8. Masukkan kata sandi email Anda

Langkah 9. Ketuk Berikutnya
Setelah sandi Anda diautentikasi, Anda akan masuk ke akun.

Langkah 10. Ketuk SAYA SETUJU
Teks mungkin berbeda menurut akun, tetapi Anda biasanya harus memberikan izin aplikasi Gmail untuk mengakses pesan Anda. Setelah selesai, akun baru Anda siap digunakan.

Langkah 11. Beralih di antara akun email
Berikut ini cara beralih di antara kotak surat untuk melihat semua surat Anda:
- Mengetuk ☰ di pojok kiri atas Gmail.
- Ketuk panah bawah di sebelah kanan nama pengguna Anda.
- Pilih akun yang ingin Anda gunakan. Tindakan ini akan membuka kotak masuk untuk akun tersebut.
- Anda dapat mengirim dan menerima pesan dari akun baru di layar ini.
- Untuk beralih kembali ke akun lain, ketuk, ketuk panah bawah, dan pilih akun itu.
Metode 2 dari 2: Menambahkan Akun POP3 atau IMAP

Langkah 1. Masukkan alamat email Anda

Langkah 2. Ketuk Berikutnya

Langkah 3. Pilih jenis layanan
Anda bisa mendapatkan informasi ini dari penyedia email Anda. Sebagian besar penyedia menggunakan POP3 atau IMAP. Pertukaran sering digunakan di lingkungan kantor.

Langkah 4. Masukkan kata sandi email Anda
Jika Anda menggunakan Exchange, ketuk Pilih untuk memilih sertifikat klien jika diinstruksikan oleh administrator Anda.

Langkah 5. Ketuk Berikutnya

Langkah 6. Masukkan detail server seperti yang diminta
Informasi ini berasal dari penyedia email Anda. Ikuti petunjuk di layar untuk memasukkan semua informasi yang diminta untuk menyelesaikan proses penyiapan.

Langkah 7. Beralih di antara akun email
Sekarang setelah Anda menyiapkan akun baru, berikut ini cara beralih di antara kotak surat untuk melihat semua surat Anda:
- Ketuk di pojok kiri atas Gmail.
- Ketuk panah bawah di sebelah kanan nama pengguna Anda.
- Pilih akun yang ingin Anda gunakan. Tindakan ini akan membuka kotak masuk untuk akun tersebut.
- Anda dapat mengirim pesan terima dari akun baru di layar ini.
- Untuk beralih kembali ke akun lain, ketuk, ketuk panah bawah, dan pilih akun itu.