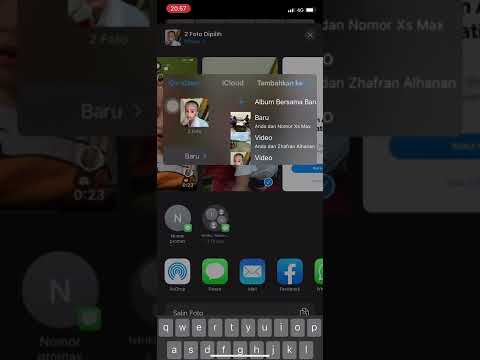Artikel wikiHow ini akan mengajarkan kepada Anda cara mengaktifkan atau mengubah kata sandi untuk layanan Rantai Kunci, yang menyimpan kata sandi untuk semua perangkat yang masuk ke akun iCloud Anda.
Langkah
Metode 1 dari 2: Mengubah Kode Keamanan yang Ada

Langkah 1. Buka Pengaturan iPhone Anda
Lakukan dengan mengetuk ikon roda gigi abu-abu di salah satu layar Utama atau di folder "Utilitas".

Langkah 2. Gulir ke grup opsi keempat dan pilih iCloud
Anda mungkin diminta untuk memasukkan kata sandi ID Apple Anda untuk melanjutkan.

Langkah 3. Gulir ke bagian bawah menu dan pilih Gantungan Kunci

Langkah 4. Ketuk Lanjutan
Jika Anda tidak melihat opsi ini, Anda harus keluar dari akun iCloud, lalu masuk kembali. Anda dapat melakukannya dari bagian bawah menu iCloud.
Pastikan Anda memilih Simpan di iPhone saya ketika ditanya di mana Anda ingin menyimpan data iCloud Anda (mis., Kontak)

Langkah 5. Ketuk Ubah Kode Keamanan

Langkah 6. Ketik kode keamanan
Anda juga dapat mengetuk Opsi Lanjutan untuk mengubah properti kode keamanan Anda ke salah satu opsi berikut:
- Gunakan Kode Keamanan Kompleks - Buat kode alfanumerik Anda sendiri (termasuk angka, huruf, dan simbol).
- Dapatkan Kode Keamanan Acak - Opsi ini menghasilkan rangkaian angka dan huruf yang panjang untuk digunakan sebagai kode keamanan Anda.
- Pastikan Anda menuliskan kode ini di suatu tempat--jika tidak, Anda mungkin tidak dapat mengakses data Rantai Kunci Anda.

Langkah 7. Ketik lagi kode keamanan Anda
Ini akan mengkonfirmasi pilihan Anda.

Langkah 8. Masukkan kata sandi ID Apple Anda

Langkah 9. Ketuk OK

Langkah 10. Ketuk Jangan Ubah Kode Sandi
Ini akan membuat kode sandi iPhone Anda berbeda dari kode sandi Rantai Kunci Anda. Kode keamanan Rantai Kunci iCloud Anda sekarang harus diperbarui.
Metode 2 dari 2: Mengaktifkan Kode Keamanan Rantai Kunci iCloud

Langkah 1. Buka Pengaturan iPhone Anda
Aplikasi "Pengaturan" adalah ikon roda gigi abu-abu yang ada di salah satu layar Utama Anda. Itu mungkin di dalam folder bernama "Utilitas."

Langkah 2. Gulir ke grup opsi keempat dan pilih iCloud
Jika Anda mengaktifkan Keychain untuk pertama kalinya, Anda akan diminta untuk membuat kode sandi.
Anda mungkin diminta untuk memasukkan kata sandi ID Apple Anda untuk melanjutkan

Langkah 3. Gulir ke bagian bawah menu dan pilih Gantungan Kunci

Langkah 4. Geser tombol Keychain ke kanan ke posisi "On"
Jika melakukan ini tidak meminta Anda untuk membuat kode sandi, Anda harus keluar dari akun iCloud Anda di iPhone dan kemudian masuk kembali. Ini memecahkan kesalahan kecil dengan aplikasi Keychain.
Anda dapat keluar dari iCloud dari bagian bawah menu iCloud. Saat melakukannya, pastikan untuk memilih Simpan di iPhone saat ditanya di mana Anda ingin menyimpan data iCloud Anda

Langkah 5. Pilih opsi kode sandi
Anda dapat melakukan salah satu dari dua hal di sini:
- Ketuk Gunakan Kode Sandi untuk menerapkan kode sandi layar kunci ponsel Anda ke Rantai Kunci. Jika Anda tidak memiliki kode sandi, Anda tidak akan memiliki opsi ini.
- Ketuk Buat Kode Berbeda untuk memasukkan kode khusus Rantai Kunci.

Langkah 6. Ketik kode sandi Keychain Anda

Langkah 7. Masukkan nomor telepon Anda

Langkah 8. Ketuk Berikutnya
Setelah nomor telepon dan kode sandi Anda diverifikasi, Anda akan dibawa kembali ke menu Gantungan Kunci. Kode sandi Anda sekarang harus aktif.