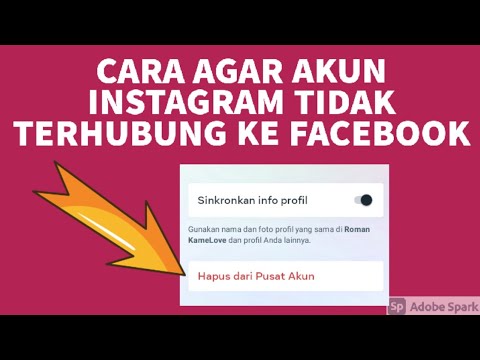Artikel wikiHow ini akan mengajarkan kepada Anda cara membuat buku foto fisik yang terbuat dari Google Foto menggunakan iPhone atau iPad. Mulai Januari 2018, photobook hanya tersedia di Kanada dan Amerika Serikat.
Langkah
Metode 1 dari 2: Membuat Buku Foto dengan Memilih Foto

Langkah 1. Buka Foto Google di iPhone atau iPad Anda
Ini adalah ikon putih dengan ikon kincir warna-warni di dalamnya, biasanya ditemukan di layar beranda. Jika Anda belum masuk ke akun Google Anda, masuk sekarang.

Langkah 2. Ketuk
Tombol ini berada di pojok kiri atas layar.

Langkah 3. Ketuk Buku foto

Langkah 4. Ketuk + Mulai buku

Langkah 5. Ketuk Pilih

Langkah 6. Pilih foto untuk ditambahkan
Ketuk setiap foto yang ingin Anda tampilkan di buku. Photobook dapat berisi antara 20 dan 100 foto.

Langkah 7. Ketuk Selesai
Tombol ini berada di pojok kanan atas layar. Ini menyimpan foto yang dipilih ke draf buku Anda.

Langkah 8. Ketuk tombol keranjang belanja
Tombol ini berada di pojok kanan bawah layar.
Draf photobook Anda akan disimpan selama 90 hari. Jika Anda tidak ingin memesan buku sekarang, Anda dapat kembali dan melakukannya kapan saja selama jangka waktu tersebut

Langkah 9. Ikuti petunjuk di layar untuk melakukan pemesanan
Harga buku foto mulai dari $9,99, meskipun fitur tambahan dapat menaikkan harganya.
Metode 2 dari 2: Membuat Buku Foto dari Album

Langkah 1. Buka Foto Google di iPhone atau iPad Anda
Ini adalah ikon putih dengan ikon kincir warna-warni di dalamnya, biasanya ditemukan di layar beranda. Jika Anda belum masuk ke akun Google Anda, masuk sekarang.
Gunakan metode ini jika Anda ingin menambahkan seluruh album foto ke buku foto Anda

Langkah 2. Ketuk Album
Itu ada di bagian bawah layar.

Langkah 3. Ketuk album yang ingin Anda tambahkan

Langkah 4. Ketuk
Itu ada di bagian atas layar.

Langkah 5. Ketuk Buat buku foto
Ini membuat draf buku foto Anda.

Langkah 6. Ketuk tombol keranjang belanja
Tombol ini berada di pojok kanan bawah layar.
Draf photobook Anda akan disimpan selama 90 hari. Jika Anda tidak ingin memesan buku sekarang, Anda dapat kembali dan melakukannya kapan saja selama jangka waktu tersebut

Langkah 7. Ikuti petunjuk di layar untuk melakukan pemesanan
Harga buku foto mulai dari $9,99, meskipun fitur tambahan dapat menaikkan harganya.