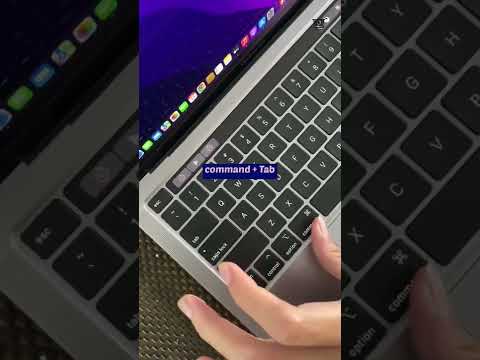Artikel wikiHow ini akan mengajarkan kepada Anda cara membuat, mengedit, dan memesan Google Photo Book di situs web desktop Google Foto. Google Foto memungkinkan Anda merakit buku foto dari Google Foto, lalu mencetaknya dan mengirimkannya kepada Anda.
Langkah
Bagian 1 dari 4: Buat Buku Foto Baru

Langkah 1. Buka https://photos.google.com di browser web
Masuk ke akun Google Anda jika Anda tidak masuk secara otomatis

Langkah 2. Klik Buku foto
Ini adalah ikon yang menyerupai buku terbuka di kiri bawah halaman

Langkah 3. Klik
Ini adalah kotak kosong besar dengan tanda "+" biru di tengahnya.

Langkah 4. Pilih foto yang ingin Anda sertakan
Klik pada foto untuk memilihnya dengan tanda centang biru. Anda selalu dapat menambahkan atau menghapus foto nanti.
Photobook memiliki minimal 20 gambar dan maksimal 100 gambar

Langkah 5. Klik SELESAI
Tombol ini berada di pojok kanan atas.
Bagian 2 dari 4: Edit Sampul dan Judul

Langkah 1. Tempatkan kursor mouse di atas foto sampul dan klik Ubah Foto
Foto sampul adalah gambar pertama di kanan atas, diberi label dengan tulisan "Sampul dan Tulang Belakang" di bawahnya.

Langkah 2. Pilih gambar dan klik Selesai
Klik pada gambar untuk memilihnya lalu klik Selesai di kanan atas halaman.

Langkah 3. Pilih tata letak gambar di sebelah kanan foto sampul
Ini adalah tiga kotak di sebelah kanan foto sampul. Klik opsi untuk memilih
- 1. Menampilkan gambar yang dipotong di bagian atas, dengan judul di bawah.
- 2. Menampilkan gambar berukuran persegi di tengah, dengan judul di bawah.
- 3. Menampilkan gambar satu halaman penuh tanpa judul.

Langkah 4. Klik dan seret foto untuk menyesuaikan pembingkaian
Klik pada foto dan seret foto dari sisi ke sisi atau ke atas dan ke bawah tergantung pada tata letak yang Anda pilih.

Langkah 5. Klik Tambahkan Judul dan ketikkan judul untuk buku foto Anda
Ini adalah teks tepat di bawah foto sampul. Ketikkan judul untuk judul buku foto Anda.
Teks apa pun yang Anda masukkan untuk judul juga akan ditampilkan di bagian belakang
Bagian 3 dari 4: Edit Foto

Langkah 1. Klik dan Seret halaman untuk mengubah urutannya
Klik halaman mana pun dengan gambar dan seret ke lokasi baru, lalu lepaskan tombol mouse.
Anda dapat melakukan ini di kolom pratinjau di sisi kanan juga

Langkah 2. Klik untuk menghapus foto
Ikon "x" ini berada di pojok kanan atas foto.
Anda juga dapat mengklik ikon "Tambah Foto" di bagian atas yang menyerupai foto dengan tanda "+" di sudut kanan atas. Itu ada di bagian atas halaman

Langkah 3. Tempatkan kursor mouse di atas foto dan pilih opsi tata letak
Ini menampilkan tiga opsi tata letak di sebelah kanan kiri setiap halaman. Klik salah satu untuk menerapkannya secara instan.

Langkah 4. Klik dan seret foto untuk menyesuaikan cara pembingkaian
Setelah menerapkan tata letak gambar, klik foto dan seret foto dari sisi ke sisi atau ke atas dan ke bawah tergantung pada tata letak yang Anda pilih.
Bagian 4 dari 4: Pesan Buku Foto

Langkah 1. Klik KERANJANG
Setelah Anda selesai mengedit photobook Anda, klik tombol keranjang belanja berwarna biru di pojok kanan atas.

Langkah 2. Pilih "Hardcover" atau "Softcover" dan klik PILIH
- sampul lunak adalah pilihan yang lebih kecil dan lebih murah.
- Sampul keras lebih besar dan biayanya sedikit lebih mahal.

Langkah 3. Klik ikon "+" atau "-" sesuaikan jumlahnya
Klik tombol "+" atau "-" jika Anda ingin mengubah jumlah salinan photobook yang ingin Anda pesan.
Anda juga bisa pesan jika ingin mengirimkan photobook ke orang lain secara langsung

Langkah 4. Klik CHECKOUT
Ini adalah bilah biru dengan gambar kartu kredit.

Langkah 5. Pilih atau tambahkan alamat pengiriman
Klik salah satu alamat yang terkait dengan akun Google Anda atau klik Tambahkan alamat pengiriman untuk menambahkan yang baru.

Langkah 6. Klik ikon truk untuk memilih metode pengiriman
Itu tepat di bawah bagian alamat pada halaman. Mengkliknya mengungkapkan tiga opsi pengiriman:
- Pengiriman Ekonomi adalah yang termurah, tetapi membutuhkan waktu 10-14 hari kerja.
- Pengiriman Standar dengan harga sedang dan membutuhkan waktu 5-9 hari kerja.
- Pengiriman Prioritas adalah yang paling mahal, tetapi membutuhkan waktu 4-6 hari kerja.

Langkah 7. Klik logo kartu kredit/debit dan pilih metode pembayaran
Pilih kartu kredit atau metode pembayaran yang terkait dengan akun Google Anda.
Jika Anda tidak memiliki metode pembayaran yang tersimpan di Android pay, Anda dapat mengklik Tambahkan kartu kredit atau debit untuk menambahkan kartu baru.

Langkah 8. Klik BELI
Tombol biru ini berada di bagian bawah. Ini menempatkan pesanan Anda dan memulai proses pembuatan buku foto Anda.
Tanya Jawab Komunitas
Cari Tambahkan Pertanyaan BaruAjukan Pertanyaan Tersisa 200 karakter Sertakan alamat email Anda untuk mendapatkan pesan saat pertanyaan ini dijawab. Kirim