Fungsi adalah dasar dari semua bahasa scripting dan pemrograman. Dengan fungsi, Anda dapat membuat aplikasi Anda melakukan apa pun yang Anda inginkan. Fungsi sangat berguna dan diperlukan dalam semua aplikasi yang dirancang di MATLAB. Kami akan merancang fungsi matematika y = mx+ b yang dikenal sebagai persamaan kemiringan persamaan ini jika didefinisikan secara terprogram sangat membantu karena kami hanya dapat memasukkan input yang diketahui dan program akan menampilkan jawabannya. Kumpulan instruksi ini mengasumsikan Anda memiliki pengetahuan dasar tentang MATLAB, seperti cara membuka file skrip dan cara melakukan operasi data sederhana.
Langkah

Langkah 1. Buka MATHWORKS MATLAB dan tekan tombol New Script
Tombol ini akan berada di sisi kiri atas layar Anda.

Langkah 2. Ketik nama fungsi Anda
Nama fungsi Anda harus menjadi nama file Anda, jadi ketika Anda menyimpan file skrip baru ini, itu akan menjadi nama file Anda. Dalam hal ini, misalnya, Anda dapat memberi nama persamaan kemiringan fungsi kami.

Langkah 3. Ketik input fungsi Anda di antara tanda kurung
Input adalah sesuatu yang Anda butuhkan untuk diberikan pengguna kepada Anda. Misalnya, jika Anda ingin menentukan persamaan kemiringan y = mx+b, Anda memerlukan pengguna untuk memberi tahu kami berapa nilai kemiringan (m), koordinat x, dan titik potong y (b).

Langkah 4. Beri komentar pada setiap input
Lewati ke baris 2 di program Anda dan ketik misalnya, "%m adalah nilai kemiringan garis". Ulangi ini untuk setiap 3 input. Mengomentari berguna dalam pemrograman untuk Anda dan orang lain yang memodifikasi program Anda untuk memahami semua variabel dan hal-hal yang telah Anda lakukan dan bagaimana mereka didefinisikan.

Langkah 5. Ketik operasi yang Anda ingin program Anda lakukan menggunakan input Anda
Artinya, dalam kasus ini, apakah Anda ingin persamaan Anda mendefinisikan variabel y sebagai produk dari input kita m dan x dan kemudian menambahkan nilai intersep y (b) ke dalamnya. Pada baris 5, Anda mendefinisikan persamaan Anda. Jangan lupa titik koma titik koma ini menekan output! Apa artinya? Itu berarti perangkat lunak Matlab secara otomatis memberikan variabel y nilai mx+ b dan tidak menampilkan nilai ke layar.

Langkah 6. Gunakan pernyataan fprintf untuk menampilkan hasil persamaan Anda
Pernyataan fprintf digunakan untuk menampilkan informasi kepada pengguna program. Anda pertama-tama akan mendefinisikan pernyataan fprintf dan kemudian masuk ke detail lebih lanjut. Ketik di baris 6 fprintf('pesan kosong');

Langkah 7. Tentukan apa yang Anda ingin pesan Anda tampilkan
Ganti kata-kata pesan kosong dengan kata-kata Anda sendiri kalimat Anda harus deskriptif dari output dari fungsi Anda. Anda dapat mengatakan, “Koordinat y dari garis ini adalah:”

Langkah 8. Masukkan tipe data dari output fungsi Anda setelah kalimat Anda tetapi masih di antara tanda kutip tunggal
Ini berarti karena Anda berurusan dengan bilangan bulat, Anda harus menggunakan "%i" ini akan memanggil nilai bilangan bulat dari pernyataan fprintf kami. Apa saja tipe data yang berbeda? Nah yang paling umum adalah integer yang dalam pernyataan fprintf didefinisikan sebagai %i tetapi ada juga seluruh daftar tipe data numerik di situs web ini https://www.mathworks.com/help/matlab/numeric-types.html di mana Anda dapat melihat dan memutuskan di tipe data mana Anda ingin jawaban Anda diformat!

Langkah 9. Ketik output fungsi Anda setelah tanda kutip tunggal
Dalam kasus Anda, outputnya adalah nilai y jadi setelah kutipan tunggal Anda mengetik ", y". Pernyataan fprintf secara otomatis mengenali variabel ini dan menempatkannya di %(tipe data) pertama yang dilihatnya di antara tanda kutip tunggal.

Langkah 10. Tambahkan pernyataan fprintf yang berisi karakter baris baru
Baris ini hanya untuk membuat program Anda terlihat lebih rapi. Itu membuat program Anda masuk setelah pernyataan fprintf awal Anda. Ini hanya baris fprintf('\n');'. Karakter baris baru dalam bahasa pemrograman lain adalah “/n”; di MATLAB itu hanya akan bekerja dengan garis miring ke belakang.

Langkah 11. Tambahkan akhir ke baris terakhir program Anda dan simpan program Anda sebagai nama fungsi Anda
Akhir ini akan menutup fungsi kita dan diperlukan di setiap fungsi yang Anda buat di MATLAB. Jika Anda tidak menyimpan program Anda, Anda akan mendapatkan output yang salah atau tidak ada nilai saat dijalankan.

Langkah 12. Uji fungsi Anda pada command prompt
Bagian ini dianggap memanggil fungsi Anda; Anda pergi ke command prompt dan ketik "yourfunction(inputvalue1, inputvalue2, inputvalueN)". Ini berarti Anda mengetikkan nama fungsi dan nilai yang ingin Anda tetapkan ke input. Uji fungsi Anda dengan nilai input 4, 5 dan 6. Itu berarti pada prompt perintah Anda akan menulis Persamaan kemiringan (4, 5, 6). Seperti yang Anda lihat dari gambar, kesalahan pasti akan terjadi dalam kode Anda, lihat kembali langkah-langkah ini dan peringatannya dan lihat apa yang Anda lewatkan atau kacau!
Video - Dengan menggunakan layanan ini, beberapa informasi dapat dibagikan dengan YouTube
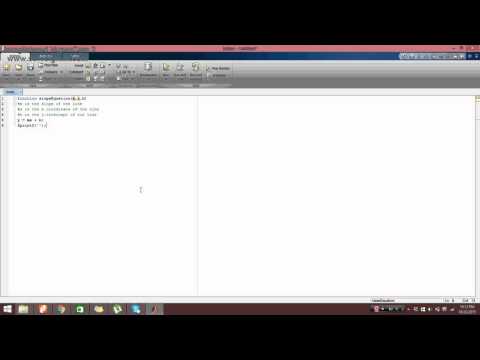
Peringatan
- Jangan lupa titik koma saat mendefinisikan persamaan Anda, ini akan menekan output yang berarti tidak akan menampilkan angka sebelum Anda ingin itu dikeluarkan ke pengguna
- Dalam bahasa pemrograman lain karakter baris baru adalah "/ n"; di MATLAB itu adalah "\n".
- Jika Anda tidak menyimpan program Anda, itu tidak akan berfungsi, atau ketika Anda menjalankan atau memanggil fungsi Anda, tidak akan terjadi apa-apa.
- Untuk setiap fungsi Matlab yang Anda buat, Anda harus menambahkan AKHIR padanya, ini sangat penting dan program Anda tidak akan berfungsi sebaliknya.







