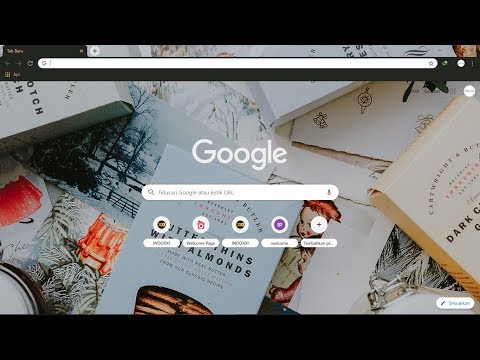Jika Anda lupa kata sandi untuk komputer, email, atau akun media sosial Anda, Anda dapat mengatur ulang kata sandi Anda secara langsung melalui sistem atau aplikasi yang Anda gunakan. Dalam kebanyakan kasus, Anda dapat mengatur ulang kata sandi Anda dengan menjawab serangkaian pertanyaan keamanan atau dengan meminta email yang berisi tautan pengaturan ulang kata sandi.
Langkah
Metode 1 dari 10: Menyetel Ulang Kata Sandi Google

Langkah 1. Navigasikan ke halaman login Akun Google di

Langkah 2. Klik “Butuh Bantuan?
” di bawah bagian masuk.

Langkah 3. Pilih “Saya tidak tahu kata sandi saya
”

Langkah 4. Masukkan alamat Gmail Anda ke dalam bidang yang disediakan dan klik “Lanjutkan
”

Langkah 5. Ketik karakter yang disediakan untuk Anda di layar oleh Google dan klik “Lanjutkan
”

Langkah 6. Masukkan kata sandi terakhir yang Anda ingat gunakan untuk akun Google Anda
Jika Anda tidak ingat kata sandi sebelumnya, klik "Saya tidak tahu."

Langkah 7. Ikuti petunjuk di layar untuk mengatur ulang kata sandi Anda dengan Google
Google mungkin meminta Anda menjawab serangkaian pertanyaan keamanan untuk memverifikasi identitas Anda; seperti nomor telepon Anda, nama hewan peliharaan pertama Anda, alamat Anda saat ini, dll.

Langkah 8. Masukkan kata sandi baru untuk akun Google Anda
Sandi yang Anda pilih akan berlaku untuk semua produk Google yang Anda gunakan dengan nama pengguna tersebut.
Metode 2 dari 10: Menyetel Ulang Kata Sandi ID Apple

Langkah 1. Navigasikan ke halaman beranda “ID Apple Saya” di

Langkah 2. Klik "Reset kata sandi Anda" di sisi kanan halaman Web

Langkah 3. Masukkan ID Apple Anda dan klik “Next
”

Langkah 4. Pilih "Jawab pertanyaan keamanan" dan klik "Berikutnya
”

Langkah 5. Pilih tanggal lahir Anda dan klik “Next
”

Langkah 6. Jawab semua pertanyaan keamanan yang ditampilkan di layar
Anda mungkin diminta untuk memberikan nama olahraga favorit Anda, guru favorit Anda, dll.

Langkah 7. Masukkan kata sandi baru dan klik “Reset Password
” Kata sandi Anda sekarang akan diubah.
Metode 3 dari 10: Mengatur Ulang Kata Sandi Windows 8

Langkah 1. Buka halaman web pengaturan ulang kata sandi Microsoft Live di akun
live.com/password/reset.
Hubungi administrator sistem Anda untuk menyetel ulang sandi jika komputer Anda berada di domain

Langkah 2. Pilih “Saya lupa kata sandi saya” dan klik “Selanjutnya
”

Langkah 3. Ketik nama pengguna untuk akun Microsoft Anda dan karakter yang ditampilkan di layar

Langkah 4. Klik “Selanjutnya
”

Langkah 5. Ikuti petunjuk di layar yang disediakan oleh Microsoft untuk mengatur ulang kata sandi Anda
Jika Anda masih tidak dapat masuk ke Windows 8 karena sandi yang salah, Anda akan diminta untuk menginstal ulang Windows 8 di komputer Anda
Metode 4 dari 10: Mengatur Ulang Kata Sandi Windows 7

Langkah 1. Masukkan disk pengaturan ulang kata sandi Anda ke dalam drive komputer Windows 7 Anda
- Hubungi administrator sistem Anda untuk mengatur ulang kata sandi jika komputer Anda berada di domain atau grup kerja.
- Jika komputer Windows 7 Anda bukan bagian dari domain atau grup kerja, dan tidak ada akun pengguna lain, Anda akan diminta untuk menginstal ulang Windows.

Langkah 2. Klik “Setel ulang kata sandi
” Wizard Reset Kata Sandi akan ditampilkan di layar.

Langkah 3. Klik "Next" dan pilih drive tempat disk reset kata sandi Anda telah dimasukkan

Langkah 4. Klik “Selanjutnya
”

Langkah 5. Masukkan kata sandi baru ke dalam bidang yang disediakan, serta petunjuk yang akan membantu Anda mengingat kata sandi baru Anda

Langkah 6. Klik "Berikutnya" dan kemudian "Selesai
” Kata sandi Windows 7 Anda sekarang akan diatur ulang.
Metode 5 dari 10: Menyetel Ulang Kata Sandi Mac OS X

Langkah 1. Masukkan disk Instal Mac OS X ke komputer Anda
Jika komputer Anda adalah bagian dari domain, hubungi administrator sistem Anda untuk menyetel ulang sandi

Langkah 2. Restart komputer Anda dan tahan tombol "C" untuk meluncurkan Startup Manager

Langkah 3. Pilih bahasa dan klik tombol panah kanan

Langkah 4. Pilih menu "Utilitas" dan klik "Terminal"

Langkah 5. Ketik "resetpassword" di Terminal
Jika menggunakan Mac OS X v10.3, pilih “Reset Password” dari menu “Installer”

Langkah 6. Klik pada disk Mac OS X yang ingin Anda atur ulang kata sandinya

Langkah 7. Pilih akun pengguna yang ingin Anda atur ulang kata sandinya

Langkah 8. Masukkan kata sandi baru ke dalam bidang yang disediakan dan klik “Simpan
”

Langkah 9. Keluar dari Startup Manager dan restart komputer Anda
Kata sandi Mac OS X Anda sekarang akan diatur ulang.
Metode 6 dari 10: Mengatur Ulang Kata Sandi Facebook

Langkah 1. Navigasikan ke halaman login Facebook utama di

Langkah 2. Klik "Lupa Kata Sandi" yang terletak di sudut kanan atas sesi Facebook Anda

Langkah 3. Masukkan nama pengguna untuk akun Facebook Anda dan klik “Cari
”

Langkah 4. Ikuti petunjuk di layar untuk mengatur ulang kata sandi Anda
Facebook akan mengirimi Anda email yang berisi tautan yang memungkinkan Anda mengatur ulang dan mengubah kata sandi.
Metode 7 dari 10: Mengatur Ulang Kata Sandi Twitter

Langkah 1. Navigasikan ke situs web Twitter di

Langkah 2. Klik “Lupa kata sandi?
” di bawah bagian masuk.

Langkah 3. Masukkan alamat email atau nama pengguna Twitter Anda dan klik “Kirim
” Twitter akan segera mengirimi Anda email yang berisi tautan yang dapat Anda gunakan untuk mengatur ulang kata sandi Anda.

Langkah 4. Buka email dari Twitter dan klik link reset password

Langkah 5. Masukkan kata sandi Twitter baru
Kata sandi Anda sekarang akan diatur ulang.
Jika tautan atur ulang kata sandi gagal untuk mengatur ulang kata sandi Anda, ulangi langkah-langkah untuk menerima email baru. Email pengaturan ulang kata sandi Twitter peka terhadap waktu, dan harus segera diakses saat mengatur ulang kata sandi Anda
Metode 8 dari 10: Mengatur Ulang Kata Sandi LinkedIn

Langkah 1. Navigasikan ke halaman web masuk LinkedIn di

Langkah 2. Klik “Lupa kata sandi?
”

Langkah 3. Masukkan alamat email yang Anda gunakan untuk LinkedIn dan klik “Kirim Alamat
” LinkedIn akan mengirimi Anda email yang berisi tautan pengaturan ulang kata sandi.

Langkah 4. Buka email LinkedIn dan klik tautan reset kata sandi yang disediakan

Langkah 5. Ikuti petunjuk di layar untuk membuat kata sandi LinkedIn baru
Atur ulang kata sandi Anda dalam satu hari setelah menerima email pengaturan ulang kata sandi, karena tautan akan kedaluwarsa setelah jangka waktu tersebut
Metode 9 dari 10: Mengatur Ulang Kata Sandi Instagram

Langkah 1. Buka layar login Instagram di

Langkah 2. Klik “Lupa kata sandi?
”

Langkah 3. Masukkan nama pengguna atau alamat email Instagram Anda ke dalam kolom yang disediakan

Langkah 4. Ketik teks yang ditampilkan di layar dan klik “Reset Password
” Instagram akan mengirimi Anda email yang berisi tautan pengaturan ulang kata sandi.

Langkah 5. Buka email Instagram dan klik tautan reset kata sandi

Langkah 6. Ikuti petunjuk di layar untuk membuat kata sandi baru
Kata sandi Instagram Anda sekarang akan diatur ulang.
Metode 10 dari 10: Mengatur Ulang Kata Sandi Pinterest

Langkah 1. Navigasikan ke halaman login Pinterest di

Langkah 2. Klik “Lupa kata sandi Anda?
” di bawah bagian masuk.

Langkah 3. Masukkan alamat email Anda dan klik “Reset Password
” Pinterest akan mengirimi Anda email yang berisi tautan pengaturan ulang kata sandi.

Langkah 4. Buka email Pinterest dan klik tautan reset kata sandi

Langkah 5. Ikuti petunjuk di layar untuk membuat kata sandi baru
Kata sandi Pinterest Anda sekarang akan diatur ulang.