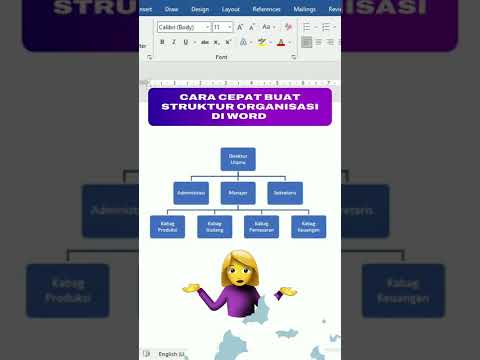Artikel wikiHow ini akan menunjukkan cara mengubah tinggi baris di Excel ke angka tertentu atau menyesuaikan konten secara otomatis.
Langkah
Metode 1 dari 2: Mengubah Tinggi Baris ke Angka Tertentu

Langkah 1. Buka proyek Anda di Excel
Anda dapat membuka proyek Anda di dalam Excel dengan mengklik Membuka dari tab File, atau Anda dapat mengklik kanan file di browser file dan klik Buka dengan dan Unggul.
Metode ini berfungsi untuk versi Excel yang lebih baru di PC atau Mac

Langkah 2. Klik baris yang ingin Anda ubah
Anda dapat mengklik nomor baris untuk memilih seluruh baris. Baris harus disorot untuk menunjukkan bahwa itu dipilih.
Anda dapat memilih beberapa baris dengan menyeret mouse ke setiap baris

Langkah 3. Klik tab Beranda
Anda akan menemukannya di pita pengeditan di atas dokumen Anda.

Langkah 4. Klik Format
Anda akan menemukan ini dalam pengelompokan Sel dengan Sisipkan dan Hapus.
Di aplikasi seluler, ketuk Format Ukuran Sel.

Langkah 5. Klik Tinggi Baris
Anda akan melihat ini tercantum di bawah tajuk "Ukuran Sel". Sebuah kotak akan muncul setelah Anda mengklik item menu ini.
Di aplikasi seluler, Anda akan melihat kotak untuk memasukkan tinggi baris. Ketuk di dalam kotak untuk mengaktifkan keyboard Anda

Langkah 6. Masukkan ketinggian yang Anda inginkan
Ini dalam piksel, seperti ukuran font.

Langkah 7. Klik OK
Anda akan melihat perubahan Anda diterapkan saat kotak pop-up menghilang.
Metode 2 dari 2: Mengubah Tinggi Baris ke Otomatis

Langkah 1. Buka proyek Anda di Excel
Anda dapat membuka proyek Anda di dalam Excel dengan mengklik Membuka dari tab File, atau Anda dapat mengklik kanan file di browser file dan klik Buka dengan dan Unggul.
Metode ini berfungsi untuk versi Excel yang lebih baru di PC atau Mac

Langkah 2. Klik baris yang ingin Anda ubah
Anda dapat mengklik nomor baris untuk memilih seluruh baris. Baris harus disorot untuk menunjukkan bahwa itu dipilih.
Anda dapat memilih beberapa baris dengan menyeret mouse ke setiap baris

Langkah 3. Klik tab Beranda
Anda akan menemukannya di pita pengeditan di atas dokumen Anda.

Langkah 4. Klik Format
Anda akan menemukan ini dalam pengelompokan Sel dengan Sisipkan dan Hapus.
Di aplikasi seluler, ketuk Format Ukuran Sel.

Langkah 5. Klik AutoFit Row Height
Anda akan melihat ini tercantum di bawah tajuk "Ukuran Sel".
- Di aplikasi seluler, ketuk Tinggi Baris Pas Otomatis dan sel Anda akan otomatis menyesuaikan.
- Anda juga dapat mengklik dua kali batas baris di baris yang dipilih untuk menyesuaikan konten secara otomatis.