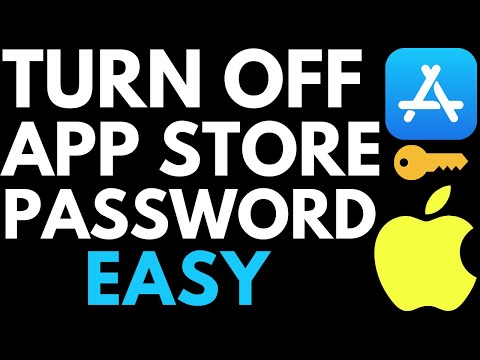Artikel wikiHow ini akan mengajarkan kepada Anda cara mengurangi konten satu atau beberapa sel Excel dari sel lain.
Langkah
Metode 1 dari 3: Mengurangi Nilai Sel

Langkah 1. Buka Excel
Ini adalah aplikasi hijau dengan "X" putih di atasnya.
Jika Anda lebih suka menggunakan dokumen Excel yang sudah ada sebelumnya, klik dua kali dokumen Excel yang dimaksud

Langkah 2. Klik Buku kerja kosong (PC) atau Buku Kerja Excel (Mac).
Tombol ini berada di pojok kiri atas jendela "Template".

Langkah 3. Masukkan data Anda jika perlu
Untuk melakukannya, klik sel, ketik angka, dan tekan Enter atau Return.

Langkah 4. Klik sel kosong
Ini akan memilih sel.

Langkah 5. Ketik "=" ke dalam sel
Kecualikan tanda kutip. Anda akan selalu mengetikkan tanda "sama dengan" sebelum memasukkan rumus di Excel.

Langkah 6. Ketik nama sel
Ini harus berupa sel dengan data yang ingin Anda kurangi nilai sel lain.
Misalnya, Anda akan mengetik "C1" untuk memilih nomor di sel C1.

Langkah 7. Ketik - ke dalam sel
Anda akan melihatnya muncul setelah nomor yang Anda masukkan.

Langkah 8. Ketik nama sel lain
Ini harus berupa sel yang nilainya ingin Anda kurangi dari nama sel pertama.
Anda dapat mengulangi proses ini dengan beberapa sel (mis., "C1-A1-B2")

Langkah 9. Tekan Enter atau Kembali.
Melakukannya akan menghitung rumus yang dimasukkan ke dalam sel dan menggantinya dengan solusi.
Anda dapat mengklik sel untuk melihat rumus asli di bilah teks tepat di atas deretan huruf
Metode 2 dari 3: Mengurangi Dalam Sel

Langkah 1. Buka Excel
Ini adalah aplikasi hijau dengan "X" putih di atasnya.

Langkah 2. Klik Buku kerja kosong (PC) atau Buku Kerja Excel (Mac).
Tombol ini berada di pojok kiri atas jendela "Template".

Langkah 3. Klik sel
Kecuali Anda berencana membuat data menggunakan buku kerja ini, sel yang Anda pilih tidak penting.

Langkah 4. Ketik "=" ke dalam sel
Kecualikan tanda kutip. Ini akan mengatur sel untuk formula.

Langkah 5. Ketikkan angka yang ingin Anda kurangi
Ini akan muncul di sel yang Anda pilih di sebelah kanan tanda "sama dengan".
Untuk anggaran Anda, misalnya, Anda dapat mengetikkan pendapatan bulan Anda ke dalam sel ini

Langkah 6. Ketik - ke dalam sel
Anda akan melihatnya muncul setelah nomor yang Anda masukkan.
Jika Anda memutuskan untuk mengurangi beberapa angka (mis., X-Y-Z), Anda akan mengulangi langkah ini setelah setiap angka berikutnya kecuali yang terakhir

Langkah 7. Ketik angka yang ingin Anda kurangi dari angka pertama
Jika Anda menghitung anggaran, Anda dapat mengetikkan pengeluaran ke dalam sel ini

Langkah 8. Tekan Enter atau Kembali.
Melakukannya akan menghitung rumus yang dimasukkan ke dalam sel dan menggantinya dengan solusi.
Anda dapat mengklik sel untuk melihat rumus asli di bilah teks tepat di atas deretan huruf
Metode 3 dari 3: Mengurangi Kolom

Langkah 1. Buka Excel
Ini adalah aplikasi hijau dengan "X" putih di atasnya.
Jika Anda lebih suka menggunakan dokumen Excel yang sudah ada sebelumnya, klik dua kali dokumen Excel yang dimaksud

Langkah 2. Klik Buku kerja kosong (PC) atau Buku Kerja Excel (Mac).
Tombol ini berada di pojok kiri atas jendela "Template".

Langkah 3. Klik sel kosong
Melakukannya akan memilihnya.

Langkah 4. Masukkan nomor utama Anda
Ini adalah nomor dari mana sisa kolom akan dipilih.
Misalnya, Anda dapat mengetikkan gaji tahunan Anda di sini

Langkah 5. Masukkan pengurangan apa pun di sel di bawah ini
Untuk melakukannya, Anda akan mengetikkan versi negatif dari angka yang ingin Anda kurangi (misalnya, jika Anda ingin mengurangi 300, ketik "-300").
- Anda akan mengetikkan satu pengurangan per sel.
- Pastikan setiap nomor yang Anda masukkan berada di kolom yang sama dengan nomor utama.
- Untuk contoh gaji, Anda mungkin akan mengetik "-" diikuti dengan biaya untuk setiap kotak.

Langkah 6. Klik sel kosong
Kali ini, sel tidak perlu berada di kolom yang sama dengan nomor utama.

Langkah 7. Ketik "=" ke dalam sel
Kecualikan tanda kutip. Melakukannya akan menyiapkan sel untuk formula.

Langkah 8. Ketik SUM ke dalam sel
Perintah "SUM" menambahkan item bersama-sama.
Tidak ada perintah resmi "kurangi", itulah sebabnya Anda memasukkan angka dalam format negatif di atas

Langkah 9. Ketik (CellName:CellName) setelah SUM
Perintah ini menambahkan semua sel dalam kolom dari nilai nomor sel pertama hingga nilai nomor sel terakhir.
Misalnya, jika K1 sel adalah nomor utama Anda dan sel terakhir di kolom dengan data di dalamnya adalah K10, ketik "(K1:K10)".

Langkah 10. Tekan Enter atau Kembali.
Melakukannya akan menjalankan rumus di sel yang Anda pilih, sehingga mengganti rumus dengan total akhir.