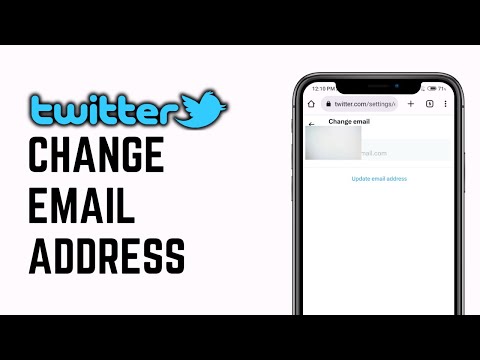Jika Anda menggunakan OneDrive, Anda akan melihat bahwa setiap perubahan yang Anda buat dalam dokumen dan dokumen baru yang Anda buat diperbarui dan disimpan di OneDrive Anda secara otomatis. Dalam hal ini, secara tidak sengaja menghapus dokumen Word di komputer Anda adalah proses pemulihan yang mudah yang melibatkan online dan pencarian melalui tempat sampah daur ulang OneDrive Anda. Namun, jika Anda tidak menggunakan OneDrive, kemungkinan besar Anda masih dapat menemukan file Auto-Recover yang dibuat Word. Artikel wikiHow ini akan mengajarkan cara memulihkan dokumen yang dihapus di Word jika Anda menggunakan OneDrive atau secara manual mencari file cadangan lokal di komputer.
Langkah
Metode 1 dari 2: Menggunakan OneDrive

Langkah 1. Buka
Anda dapat menggunakan browser web apa pun untuk memulihkan dokumen dari keranjang daur ulang OneDrive Anda.
Jika Anda tidak menggunakan OneDrive, Anda harus mencoba metode berikutnya

Langkah 2. Masuk
Klik atau ketuk Masuk di sudut kanan atas browser, lalu masukkan email, telepon, atau nomor Skype dan kata sandi Microsoft Anda.

Langkah 3. Klik atau ketuk Recycle bin
Anda akan melihat ini di menu di sisi kiri halaman.

Langkah 4. Klik atau ketuk untuk memilih file yang ingin Anda pulihkan
Saat Anda mengklik atau mengetuk file, lingkaran kosong di sebelahnya akan diisi dengan tanda centang.

Langkah 5. Klik atau ketuk Pulihkan
Anda akan melihat ini di bagian atas halaman di samping "Hapus".
Saat berikutnya Anda membuka Word, Anda akan melihat nama dokumen itu di bagian yang baru saja Anda gunakan lagi
Metode 2 dari 2: Menemukan Pulihkan Otomatis Dokumen Secara Manual

Langkah 1. Cari file Anda untuk nama file Word Anda dengan format file.asd
Di Windows 7, 8, dan 10, Anda dapat mencari nama file di Start Menu atau bilah pencarian di File Explorer. Di Mac, Anda dapat menggunakan Spotlight untuk mencari file.asd.

Langkah 2. Klik dua kali file (jika terdaftar)
File Auto-Recover akan terbuka di Word dan Anda dapat melewati sisa metode ini.

Langkah 3. Cari nama file Anda dalam format file.wbk
Karena Word akan menyimpan cadangan dokumen Anda (jika Anda mengaktifkan fitur ini, File > Opsi > Lanjutan atau File > Opsi > Simpan), Anda mungkin dapat menemukan cadangan file yang hilang.
Anda dapat melihat di mana Anda akan menemukan file.wbk Anda dengan pergi ke File > Opsi > Lanjutan dan cari di bagian "Simpan" untuk "Lokasi File AutoRecover."

Langkah 4. Klik dua kali file (jika terdaftar)
File cadangan akan dimuat di Word dan Anda dapat menyimpannya dalam format file.docx (atau.doc).