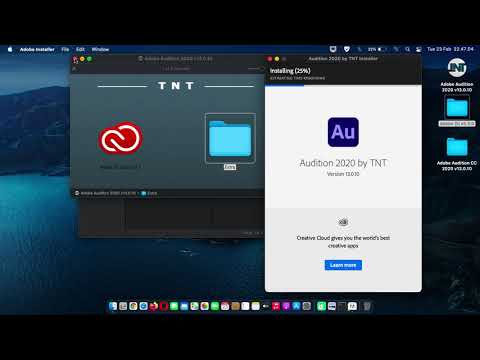Artikel wikiHow ini akan mengajarkan cara menyisipkan PDF beberapa halaman ke dalam dokumen Microsoft Word. Jika Anda sudah mencoba memasukkan PDF, Anda mungkin memperhatikan bahwa Anda hanya melihat halaman pertama. Anda dapat menyiasatinya dengan membagi PDF Anda menjadi halaman terpisah dan memasukkannya masing-masing sebagai objek. Jika Anda tidak ingin membagi PDF menjadi halaman terpisah, Anda dapat menyisipkannya sebagai objek yang diwakili oleh ikon atau gambar halaman pertama yang, ketika diklik, akan terbuka di penampil PDF.
Langkah
Metode 1 dari 3: Memisahkan PDF menjadi Halaman Terpisah di Windows
Langkah 1. Buka file PDF di Microsoft Edge
Jika Anda ingin setiap halaman PDF multi-halaman Anda muncul di dokumen Word Anda, Anda harus menyimpan setiap halaman dalam file ke filenya sendiri. Anda dapat melakukan ini di setiap pembaca PDF gratis dengan mencetak setiap halaman ke dalam PDF individual. Browser web Microsoft Edge dilengkapi dengan pembaca PDF bawaan, dan karena sudah diinstal sebelumnya dengan Windows, kami akan menggunakannya.
- Untuk membuka PDF di Edge, klik kanan nama file PDF di komputer Anda, pilih Buka dengan, lalu pilih Microsoft Edge.
- Jika Anda ingin menggunakan pembaca PDF yang berbeda, seperti Adobe Acrobat Reader atau Google Chrome, Anda dapat melakukannya. Langkah-langkahnya akan serupa.
Langkah 2. Tekan Ctrl+P
Ini akan membuka jendela dialog Cetak.
Anda juga dapat mengklik ikon printer di bilah alat yang ada di bagian atas halaman
Langkah 3. Pilih Microsoft Print to PDF sebagai printer
Anda akan memilih ini dari menu tarik-turun di sudut kiri atas halaman. Ini memberitahu Edge untuk membuat PDF alih-alih mengirim file ke printer Anda.
Langkah 4. Klik tombol radio kedua di bawah "Halaman
"Secara default, tombol radio di sebelah "Semua" dipilih. Karena kita perlu "mencetak" setiap halaman secara terpisah, kita harus memilih tombol radio kedua, yang memungkinkan kita memasukkan nomor halaman.
Langkah 5. Ketik 1 ke dalam bidang "Halaman"
Ini memberitahu Edge untuk menyimpan hanya halaman pertama PDF sebagai PDF terpisah.
Langkah 6. Klik tombol Cetak biru
Itu ada di bagian bawah jendela Print. Ini akan membuka jendela "Simpan Hasil Cetak Sebagai".
Langkah 7. Pilih folder untuk menyimpan halaman Anda
Misalnya, Anda dapat memilih Desktop di panel kiri untuk menyimpan halaman PDF ke desktop Anda.
Jika PDF memiliki banyak halaman, pertimbangkan untuk membuat folder baru di desktop Anda. Untuk melakukannya, klik tombol Desktop folder di panel kiri, klik kanan area kosong di panel kanan, pilih Baru > Map, Tipe PDF, dan tekan Memasuki. Kemudian klik dua kali folder baru bernama "PDF" dan simpan file pertama ini di sana.
Langkah 8. Ketik halaman 1 ke dalam bidang "Nama file" dan klik Simpan
Ini menyimpan halaman pertama PDF Anda sebagai file PDF individualnya sendiri.
Langkah 9. Ulangi untuk halaman 2, dan untuk semua halaman lain di PDF Anda
Setiap halaman dalam PDF Anda harus disimpan sebagai PDF terpisah untuk disertakan dalam dokumen Anda. Langkah-langkahnya adalah:
- tekan Ctrl + P untuk membuka dialog cetak.
- Pilih Microsoft Cetak ke PDF.
- Pilih tombol radio kedua dan ketik 2 (untuk melakukan halaman 2).
- Klik Mencetak dan pilih folder yang sama yang Anda pilih sebelumnya.
- Panggil file baru halaman 2 dan klik Menyimpan. Ulangi untuk semua halaman.
Langkah 10. Klik tempat di dokumen Word Anda di mana Anda ingin menyisipkan halaman pertama
Jika Anda ingin gambar PDF Anda dimulai di halaman baru, tekan Ctrl + Enter untuk membuat jeda halaman.
Langkah 11. Klik tab Sisipkan
Ini ada di pita pengeditan di atas dokumen.
Langkah 12. Klik Objek
Itu ada di panel "Teks" di sisi kanan bilah alat.
Langkah 13. Pilih Dokumen Adobe Acrobat dan klik OKE.
Ini membuka browser file Anda.
Langkah 14. Pilih PDF yang Anda beri nama "halaman 1" dan klik Buka
Ini menyisipkan halaman pertama PDF Anda ke dalam file.
Langkah 15. Ulangi untuk semua halaman
Untuk menyisipkan halaman berikutnya, klik Obyek pada tab Sisipkan, pilih Dokumen Adobe Acrobat lagi, pilih halaman Anda berikutnya, dan klik Membuka. Lanjutkan melakukan ini sampai Anda telah menambahkan semua halaman PDF ke dokumen Word Anda.
Setelah selesai menyisipkan halaman, pastikan Anda menyimpan file dengan mengklik File > Simpan.
Metode 2 dari 3: Memisahkan PDF menjadi Halaman Terpisah di macOS
Langkah 1. Buka file PDF di Pratinjau
Jika Anda ingin setiap halaman PDF multi-halaman Anda muncul di dokumen Word Anda, Anda harus menyimpan setiap halaman dalam file ke filenya sendiri. Anda dapat melakukan ini di setiap pembaca PDF gratis dengan mencetak setiap halaman ke dalam PDF individual. Mac Anda dilengkapi dengan Pratinjau, yang memudahkan Anda menyelesaikan pekerjaan.
Untuk membuka PDF di Pratinjau, cukup klik dua kali file PDF di komputer Anda
Langkah 2. Tekan Cmd+P
Ini akan membuka jendela dialog Cetak.
Langkah 3. Pilih PDF dari menu tarik-turun di kiri bawah
Ini memberitahu Pratinjau untuk membuat PDF alih-alih mengirim file ke printer Anda.
Langkah 4. Klik tombol radio di sebelah "Dari
"Itu berada di bawah judul "Halaman". Karena kita perlu "mencetak" setiap halaman secara terpisah, kita harus memilih tombol radio kedua, yang memungkinkan kita memasukkan nomor halaman.
Langkah 5. Masukkan angka 1 ke dalam kolom "Dari" dan "Ke"
Ini memberitahu Pratinjau untuk hanya membuat PDF dari halaman pertama.
Anda akan mengulangi ini untuk semua halaman lain di dokumen Anda dan memasukkan semuanya secara terpisah ke dalam dokumen Word Anda
Langkah 6. Klik Cetak
Jendela dialog penyimpanan akan muncul.
Langkah 7. Pilih folder untuk menyimpan halaman Anda
Pilih folder yang akan Anda ingat, seperti folder Desktop.
Jika Anda ingin membuat folder baru, buka File > Folder Baru.
Langkah 8. Beri nama file halaman 1 dan klik Cetak atau Menyimpan.
Ini menyimpan halaman pertama PDF Anda ke folder yang dipilih.
Langkah 9. Ulangi untuk semua halaman lain di PDF Anda
Sekarang setelah Anda mencetak halaman pertama ke file PDF-nya sendiri, Anda harus melakukan hal yang sama untuk semua halaman lain yang ingin Anda sisipkan dalam dokumen Word Anda. Pastikan untuk menyimpan semuanya ke folder yang sama sehingga Anda dapat memasukkannya dengan mudah nanti.
Langkah 10. Klik tempat di dokumen Word di mana Anda ingin menyisipkan halaman pertama
Jika Anda ingin gambar PDF Anda dimulai di halaman baru, tekan Cmd + Kembali untuk membuat jeda halaman.
Langkah 11. Klik tab Sisipkan
Ini ada di pita pengeditan di atas dokumen.
Langkah 12. Klik Objek
Itu akan berada di dekat sisi kanan bilah alat di bagian atas Word.
Jika Anda tidak melihat opsi ini, klik panah bawah di sebelah ikon persegi dengan jendela di atasnya menuju sisi kanan bilah alat-saat menu diperluas, klik Obyek.
Langkah 13. Klik Dari file
Tombol ini berada di pojok kiri bawah jendela.
Langkah 14. Pilih PDF yang Anda beri nama "halaman 1" dan klik Sisipkan
Ini menyisipkan halaman pertama PDF Anda ke dalam file.
Langkah 15. Ulangi untuk semua halaman
Untuk menyisipkan halaman berikutnya, klik Obyek pilihan lagi, pilih Dari file, pilih halaman berikutnya, lalu klik Memasukkan. Lanjutkan melakukan ini sampai Anda telah menambahkan semua halaman PDF ke dokumen Word Anda.
Setelah selesai menyisipkan halaman, pastikan Anda menyimpan file dengan mengklik File > Simpan.
Metode 3 dari 3: Memasukkan sebagai Ikon Objek

Langkah 1. Klik di dokumen untuk memindahkan kursor ke tempat Anda ingin menyisipkan PDF
Jika Anda tidak memerlukan halaman PDF yang sebenarnya untuk muncul di file dan tidak apa-apa dengan pembaca mengklik ikon untuk membuka PDF di pembaca mereka sendiri, gunakan metode ini. Jika Anda ingin PDF Anda dimulai di halaman baru, tekan Ctrl + Enter (Windows) atau Cmd + Kembali (Mac) untuk membuat jeda halaman.
Anda tidak dapat melakukannya menggunakan aplikasi seluler atau versi browser web Word

Langkah 2. Klik tab Sisipkan
Ini ada di pita pengeditan di atas dokumen.

Langkah 3. Klik tombol Obyek
Anda akan menemukannya di bilah alat di bagian atas Word.
- Jika Anda menggunakan Windows, itu akan berada di grup "Teks".
- Jika Anda menggunakan Mac, Anda mungkin harus mengeklik panah bawah kecil di sebelah ikon kotak dengan jendela di atasnya dan memilih Obyek.

Langkah 4. Klik Buat dari File (Windows) atau Dari berkas (Mac).
Jika Anda menggunakan Windows, klik tab di bagian atas jendela. Jika Anda memiliki Mac, klik tombol di sudut kiri bawah jendela.
Langkah 5. Pilih cara menautkan file
Opsi ini menentukan bagaimana PDF ditampilkan di dokumen Anda.
- Pertama, jika Anda memiliki Mac, klik tombol Pilihan tombol di kiri bawah untuk menampilkan opsi Anda.
- Untuk menampilkan ikon yang mewakili file dalam dokumen, centang kotak di samping "Tampilkan sebagai ikon". Ikon ini akan muncul di dokumen Anda dengan teks Anda dan pembaca Anda dapat mengklik ikon untuk membuka PDF multi-halaman Anda di penampil PDF.
- Untuk menampilkan halaman pertama PDF sebagai tautan yang dapat diklik, yang, ketika diklik, akan membuka seluruh PDF di jendela lain, centang kotak di samping "Tautkan ke file".

Langkah 6. Pilih PDF yang ingin Anda masukkan
Jika Anda menggunakan Mac, navigasikan ke file dan klik sekali untuk memilihnya. Jika Anda menggunakan Windows, klik Jelajahi, navigasikan ke file, lalu klik sekali untuk memilihnya.
Langkah 7. Klik OK (Windows) atau Sisipkan (Mac).
Ini memasukkan PDF ke dalam file Anda sebagai ikon atau tautan gambar yang dapat diklik.